Echelon Mini EVK User Manual
Page 21
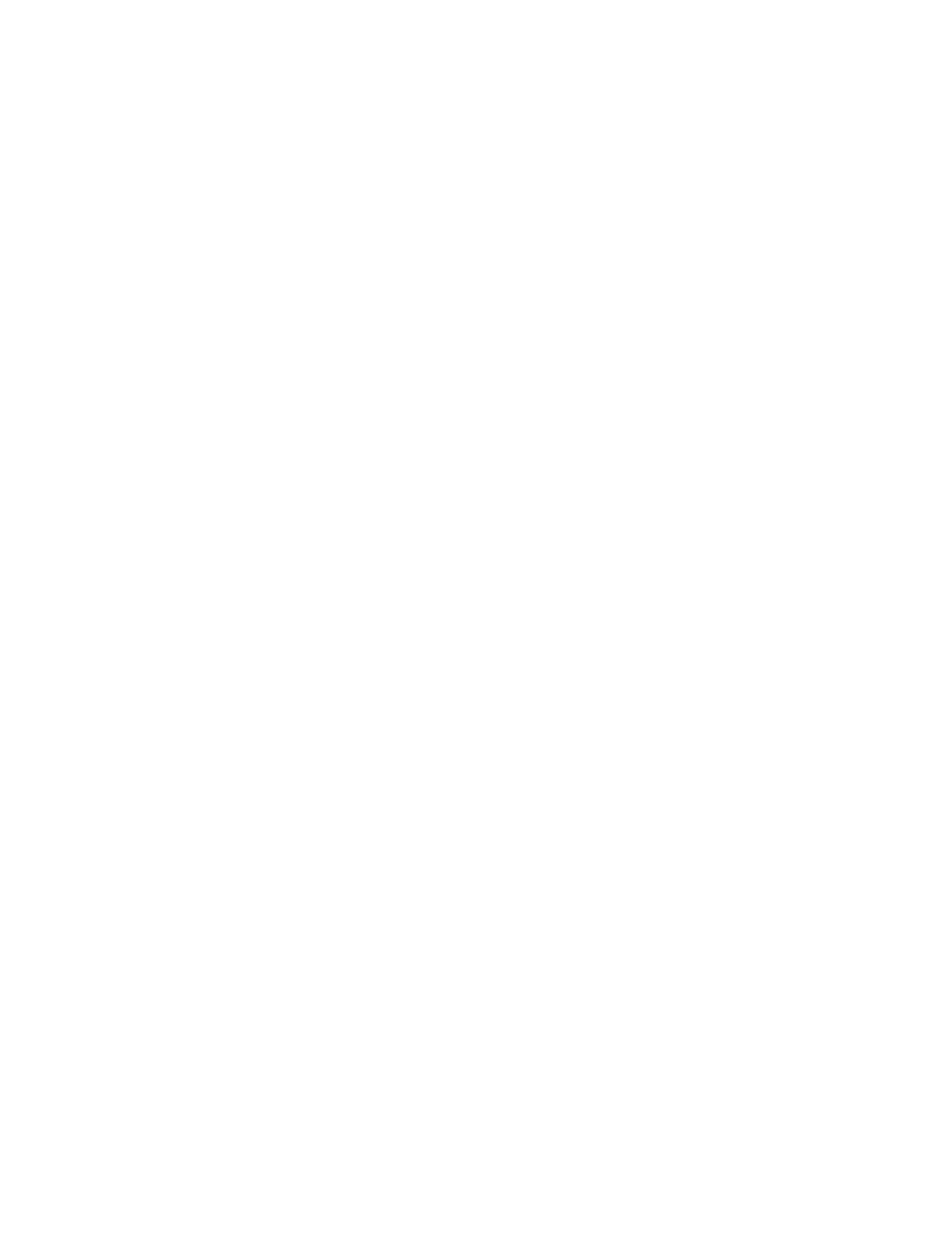
On a Mini EVB, the service pin button is the black button labeled
“SERVICE.” When the Mini Application receives the service pin
message, it displays the Neuron ID in the Neuron ID box on the Add
Device dialog. Click OK to add the device.
You can also add a device using the Service button without opening the
Add Device dialog first by pressing the device’s Service button. This
opens the Service Pin Message window, which you can use to add the
device.
Once you have added a device, you will return to the Device tab. Select
the device in the Device box, and proceed to step 4.
When you add a device, it will remain in the Device list until you close
the Mini Application, or connect to a new network interface. You will
need to add the device again when you restart the Mini Application, or
when you connect to a different network interface.
4. Select a Neuron application image in the Application Image box. Click
the arrow to view any application images that you have recently built or
added. You can select one of these application images, or you can click
the Add button to browse your folders for a new application image. You
can select a Neuron application image that you built using the
Application tab, or you can select an existing Neuron application image.
To select an existing Neuron application image, select a file with an .ndl
extension. The Mini Application builds multiple types of Neuron
application image files to provide support for a variety of tools, but you
must provide an .ndl file when loading a device with the Mini
Application.
Click Load to load the selected Neuron application image into the selected device. The
Status box at the bottom of the Device tab informs you when the application image has been
successfully loaded into the device, and also informs you of any load errors.
Consult Appendix A, Troubleshooting, if you are unable to load your
application image.
NOTE: After you load an application image into a PL Evaluation Board,
LED1 will begin flashing, indicating that the PL Evaluation Board has
entered CENELEC configuration mode. If LED8 is on, then CENELEC is
currently enabled. If LED8 is off, CENELEC is currently disabled.
The initial setting depends on the hardware template you selected when
you loaded the application image into the PL Evaluation Board. For
example, if you selected the PL 3120 EVB, CENELEC template,
CENELEC will be enabled by default, and LED8 will be on. If you
selected PL 3120 EVB, Non-CENELEC, CENELEC will be disabled by
default, and LED8 will be off.
You can press the SW8 button to enable or disable CENELEC. When you
have made a selection, press the SW1 button to confirm your selection
and exit CENELEC configuration mode. You will not be able to load
another application into the PL Evaluation Board, or perform any other
network operations, until you have made a selection and exited
CENELEC configuration mode.
Mini EVK User’s Guide
15
