Echelon Mini EVK User Manual
Page 15
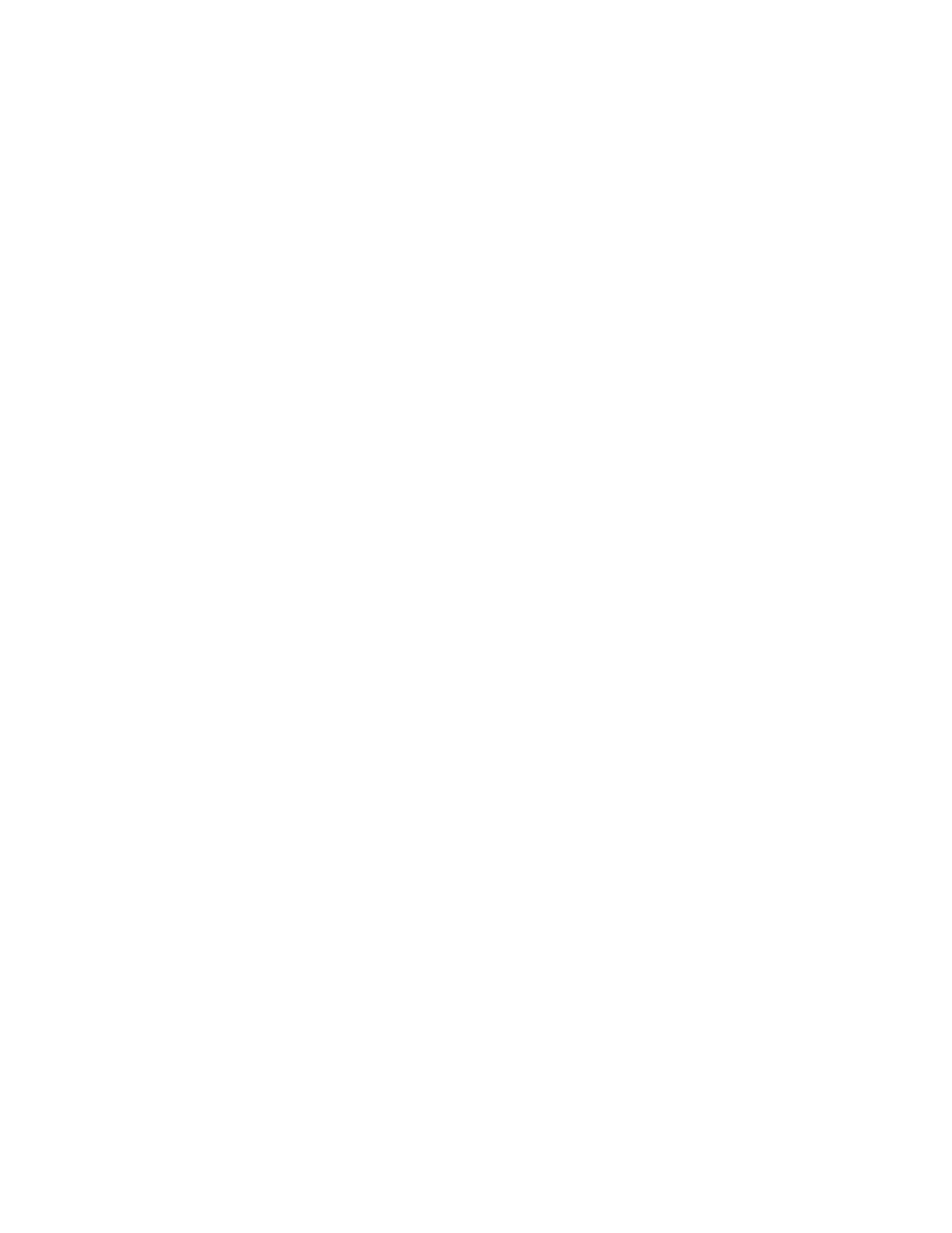
EVK example Neuron C applications with the Mini Application. To create a
Neuron application image, follow these steps:
1. Start the Mini Application and click the Application tab, as described in
the previous section. You will use the Application tab to select a Neuron
C file, optionally select any libraries, select a hardware template, define
the program ID, and build the Neuron application image.
2. Enter the Neuron C source file in the first Neuron C Source and
Library File Names box. Click the arrow to select a recently compiled
application. Click New to create a new Neuron C application. This
creates a new empty source file, and opens the file using your computer’s
default text editor. Click Browse to browse your files for an existing
application.
The Mini EVK includes several example Neuron C applications that you
can use. To select one of the example applications, click Browse and
then navigate to the Examples folder of the MiniKit folder. Open any of
the folders in the Examples folder, and then select the .nc file to use
that example. For descriptions of these examples, including limitations
on target hardware, see Chapter 3, Using the Mini EVK Example
3. Click Edit to modify the selected application. This opens the
application’s source file with your computer’s default text editor. By
default, this is Windows Notepad. You may want to use a different text
editor. To do so, open the Folder Options in the Windows Control
Panel, click the File Types tab, select the NC extension, and then click
Change to change the program you want to use to open .NC files. The
Mini EVK will then use the new editor to edit the Neuron C file.
For an introduction to Neuron C programming, see Chapter 4, Developing
a Neuron C Application.
4. Click Add next to the second Neuron C Source and Library File
Names box to add a Neuron C library. The standard libraries other than
the ISI libraries are automatically included. These libraries are
described in Appendix B of the Neuron C Programmer’s Guide.
This step opens the Add Library/Libraries window, which you can use to
select a library. This defaults to the L
ON
W
ORKS
Neuron C\Libraries
directory, which contains the standard Neuron C libraries, as well as the
ISI libraries described in the ISI Programmer’s Guide. Alternatively, you
can type the name and path of the library you want to use in the box.
You can enter multiple libraries by clicking the Add button multiple
times, or by typing them in the box and separating them with semicolons
(“;”).
The Mini Application automatically links the application with all
required standard libraries. However, some Neuron C applications have
specific library requirements. For example, the example applications
contained with the Mini EVK all require the ISI libraries. Seven
different ISI libraries are supplied, varying in features provided and
application memory required.
Mini EVK User’s Guide
9
