Echelon Enterprise Services 2.0 User Manual
Page 86
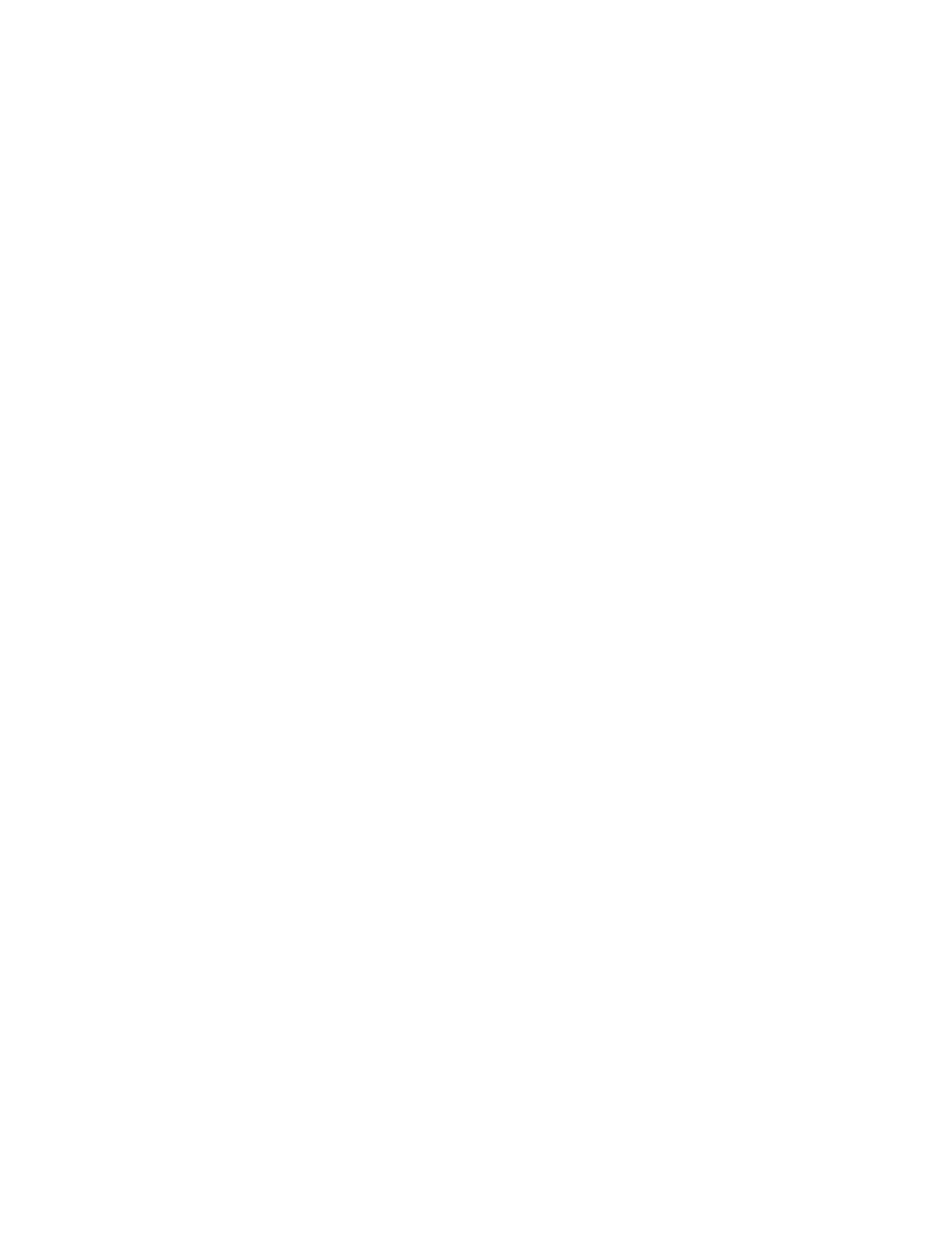
76
Using the LNS Proxy Web Service
1. Verify that the SmartServer and the LNS Proxy Web service are using the same HTTP port on the
LNS Server computer for SOAP communication. To do this follow these steps:
a. Open the Setup – LNS Server Web page. To do this, click the LNS server icon in the tree
view on the left side of the SmartServer Web interface.
a. The port used by the SmartServer to communicate with the LNS Proxy Web service is
specified in the HTTP Port (Web Server / SOAP) property. The default port is 80.
b. Right-click the Enterprise Services tray icon in the notification area on the desktop of the LNS
Server computer, and then click Options on the shortcut menu.
c. The port used by the LNS Proxy Web service on the LNS Server computer is listed in the
Port Number property in the Connection tab. The default port is 80.
2. Verify that the EES tray tool icon is red, meaning that EES 2.0 is running. If the icon is gray and
the ToolTip states “i.LON SmartServer Enterprise Services OFF”, EES 2.0 is not running. To
start EES 2.0, right-click the Enterprise Services tray icon and click Start Service on the shortcut
menu.
3. If you selected the LNS Auto network management service in the Setup – LON Network Driver
Web page and a firewall is blocking access to the LNS Proxy Web Services, do the following on
both your LNS Server computer and your remote LNS client (if being used):
a. Open the HTTP port to be used for the LNS Proxy Web Services. To do this, open the
Control Panel, click Security Center, click Services, click Windows Firewall, click the
Exceptions tab, and then click Add Port. Enter LNS Proxy (or some other meaningful name)
in the Name box, enter the selected HTTP port in the Port box, and then click OK.
b. If you are using a third-party firewall, add the Tomcat 6 executable as an exception. The full
path of the Tomcat 6 executable is
LonWorks\iLON\EnterpriseServices\Appserver\bin\tomcat6.exe by default.
c. Try to expand the LNS server icon in the navigation pane on the left side of the SmartServer
Web interface. If you cannot expand the LNS server, either proceed to step 4, or open the
Setup – LON Network Driver Web page and change the Network Management Service
property to LNS Manual.
4. Browse to http://<LNS Server Computer IP Address>/EES/AdminService/v4.0/index.htm,
which is the IP address of the i.LON AdminServer tool that is installed on your LNS Server
computer by EES 2.0. For example, if the IP address of your LNS Server computer is
10.2.124.30, enter http://10.2.124.30/EES/AdminService/v4.0/index.htm.
Note: You should browse from a computer that is on the same side of the firewall as the
SmartServer and the computer used to access the SmartServer Web pages.
• If the i.LON AdminServer tool opens, the SmartServer should be able to communicate with
the LNS Proxy Web Service. Use the Add or Remove Programs Control Panel application to
verify that the version of EES 2.0 matches the SmartServer firmware version. The
SmartServer firmware version is displayed at the bottom right side of the SmartServer Web
pages. You can also view this information by clicking Setup and then clicking System Info
in the SmartServer Web pages, or right-clicking the local SmartServer and clicking System
Info on the shortcut menu.
• If the i.LON AdminServer tool does not open, un-install and then re-install EES 2.0. In
addition, verify that there are no port conflicts with any other applications.
