Manually creating a lonmaker drawing – Echelon Enterprise Services 2.0 User Manual
Page 51
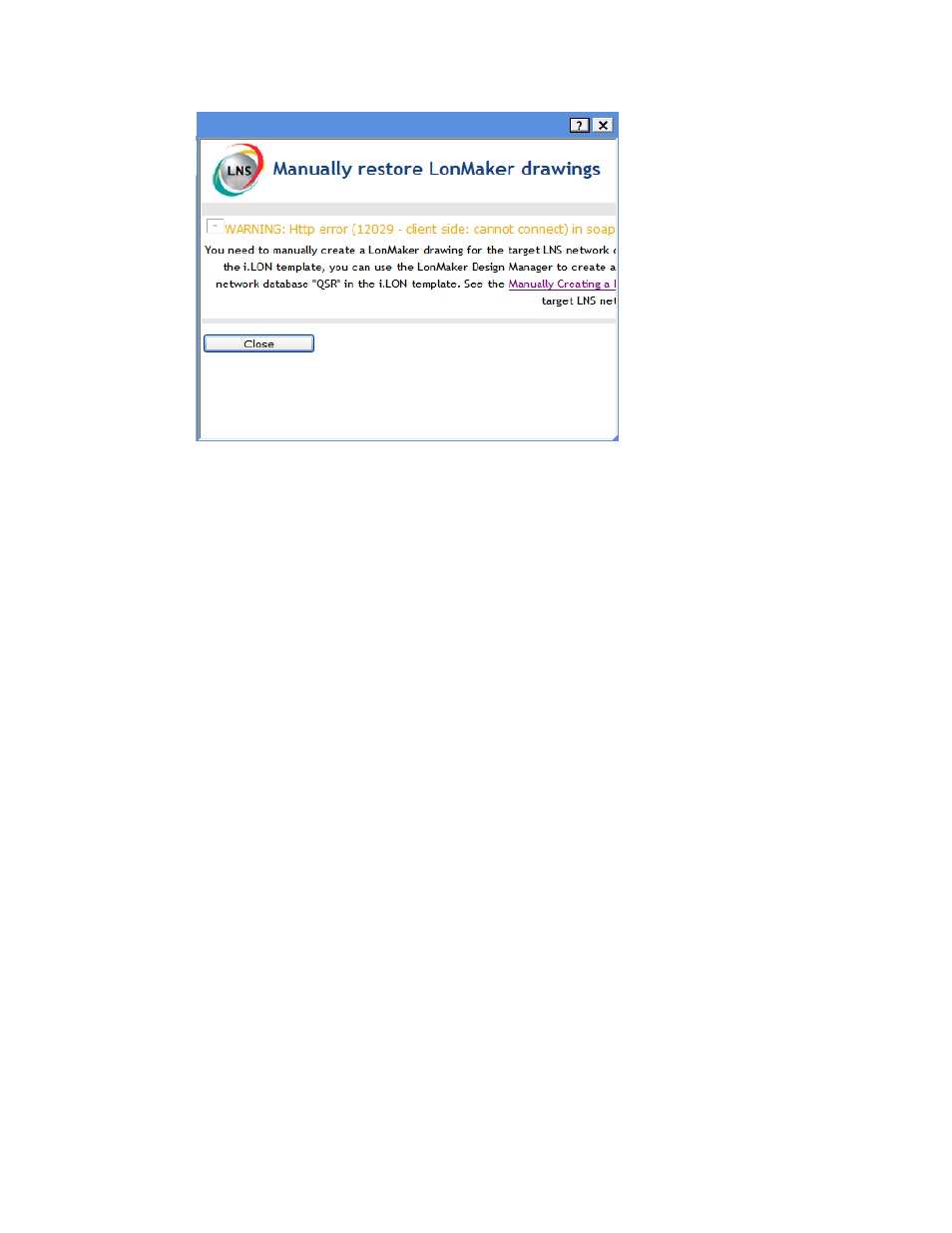
Echelon Enterprise Services 2.0 User’s Guide
41
13. The deployment SmartServer is synchronized to the target LNS network.
Notes:
• You can view the status of the synchronization by entering the trace 2 command in the target
SmartServer’s console application. For more information on the SmartServer console
application, see Appendix B of the i.LON SmartServer 2.0 User’s Guide.
• If you have modified the source LNS network database since you deployed the i.LON
template, your LonMaker drawing will be created based on the updated LNS network
database. Furthermore, when the deployment SmartServer is synchronized to the target LNS
network database, it will be updated to match the LNS network database. If you want your
deployment SmartServers to be synchronized to the LNS network database in the i.LON
template—not to the modified LNS network database—do not modify the source LNS
network database until after you deploy the i.LON template.
14. You can open the LonMaker drawing you created for the target LNS network database.
Manually Creating a LonMaker Drawing
If you deployed an i.LON template that includes an LNS network database and was imported from a
different LNS Server computer, and your LNS Server computer does not include the source LNS
network database, you can create a LonMaker drawing from the deployed LNS network database. To
do this, follow these steps:
1. Open the LonMaker Design Manager.
2. In the Database Name property under Existing Network, select the deployed LNS network
database. In this example, you would select QSR1.
