Importing i.lon projects, templates, and backups – Echelon Enterprise Services 2.0 User Manual
Page 57
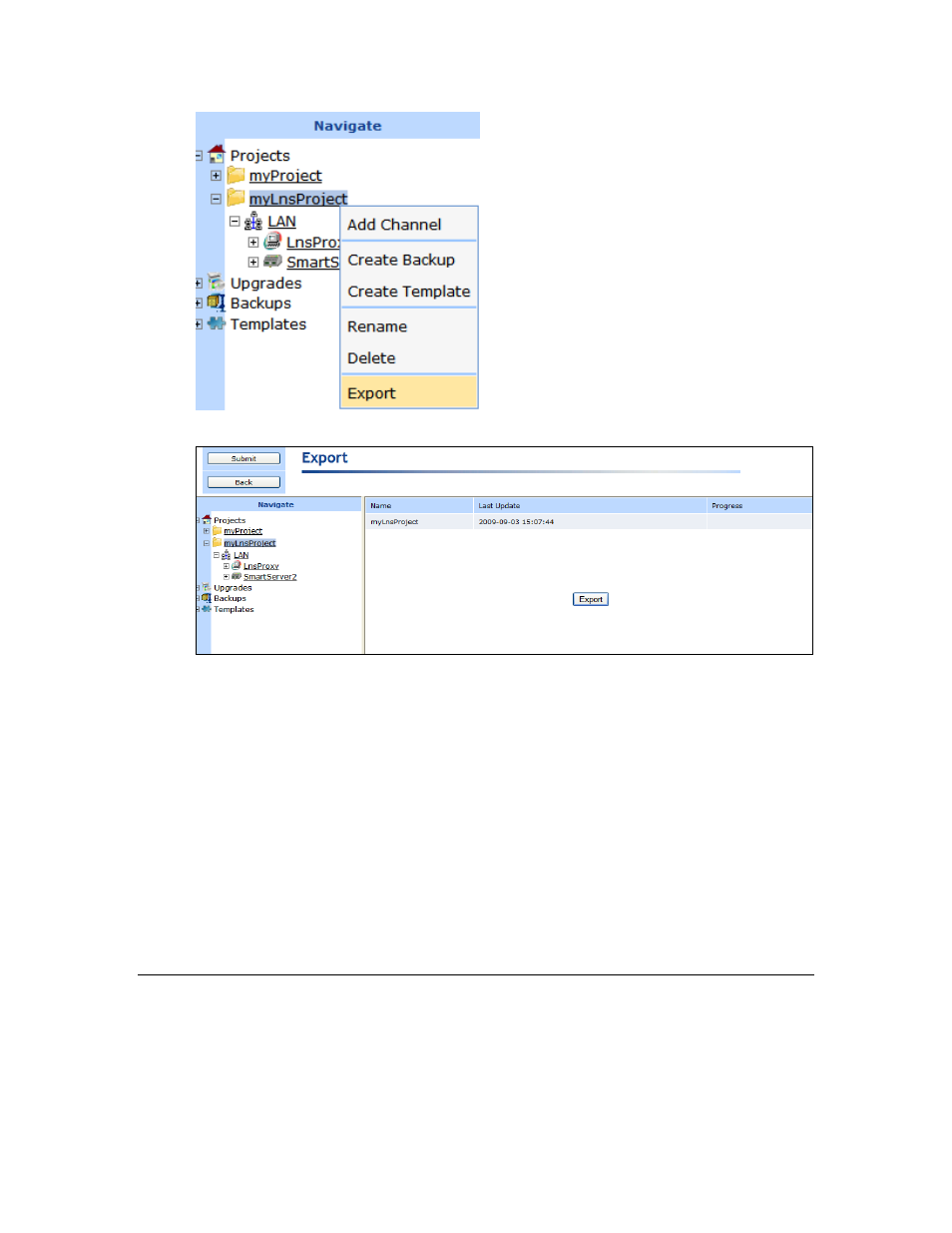
Echelon Enterprise Services 2.0 User’s Guide
47
2. The Export Web page opens.
3. Click Export to begin the export. The time required for the export depends on the size of the
i.LON project, template, or backup.
4. The i.LON project, template, or backup is copied to an export file (.zip) that is named
EXPORT-<project name>-<yyyy-mm-dd>-<export ID> and is stored in an ees-export folder with
same name. The following table lists where the ees-export files are stored on your computer.
Export File
Export Folder in L
ON
W
ORKS
Directory
Project L
ON
W
ORKS
\iLON\EnterpriseServices\repository\ees-export\projects
Template L
ON
W
ORKS
\iLON\EnterpriseServices\repository\ees-export\templates
Backup L
ON
W
ORKS
\iLON\EnterpriseServices\repository\ees-export\backups
For example, an exported i.LON project could have the following full path:
L
ON
W
ORKS
\iLON\EnterpriseServices\repository\ees-export\projects\EXPORT-MyProject-2009-0
8-04-181914414\EXPORT-MyProject-2009-08-04-181914414.zip.
Importing i.LON Projects, Templates, and Backups
To import an i.LON project, template, or backup, perform the following steps:
1. Copy the ees-export file (.zip) in the folder containing the i.LON project, template, or backup to
be imported to the corresponding ees-import folder on your computer. The following table lists
the import folders where you need to copy the export file.
