Echelon Enterprise Services 2.0 User Manual
Page 58
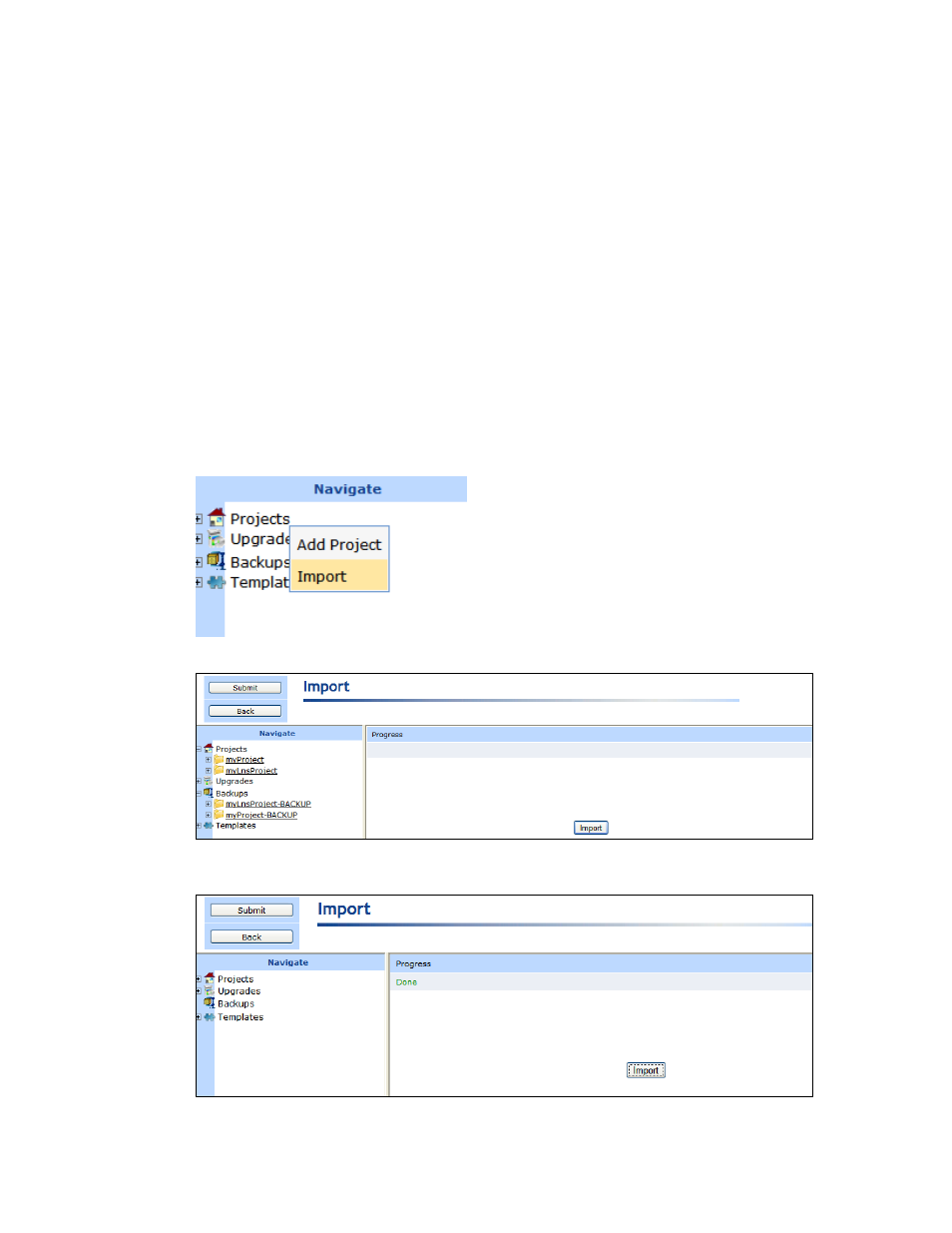
48 Using
the
i.LON AdminServer
Export File
Import Folder in L
ON
W
ORKS
Directory
Project L
ON
W
ORKS
\iLON\EnterpriseServices\repository\ees-import\projects
Template L
ON
W
ORKS
\iLON\EnterpriseServices\repository\ees-import\templates
Backup L
ON
W
ORKS
\iLON\EnterpriseServices\repository\ees-import\backups
For example, to import the example project exported in the previous section, you would copy the
following ees-export file for the project:
L
ON
W
ORKS
\iLON\EnterpriseServices\repository\ees-export\projects\EXPORT-MyProject-2009-0
8-04-181914414\EXPORT-MyProject-2009-08-04-181914414.zip
to the following ees-import folder on your computer:
L
ON
W
ORKS
\iLON\EnterpriseServices\repository\ees-import\projects.
2. Delete any other ees-export file currently stored in the ees-import folder (the import folder to
where you copied the backup in step 1). If you do not perform this step, the import will fail.
3. Right-click the Projects, Backups, or Templates folder and then click Import on the shortcut
menu.
4. The Import Web page opens.
5. Click Import. It takes approximately 1-2 minutes to complete the import. When the import is
done, DONE is displayed under the Progress column.
