Echelon i.LON 10 Ethernet Adapter User Manual
Page 82
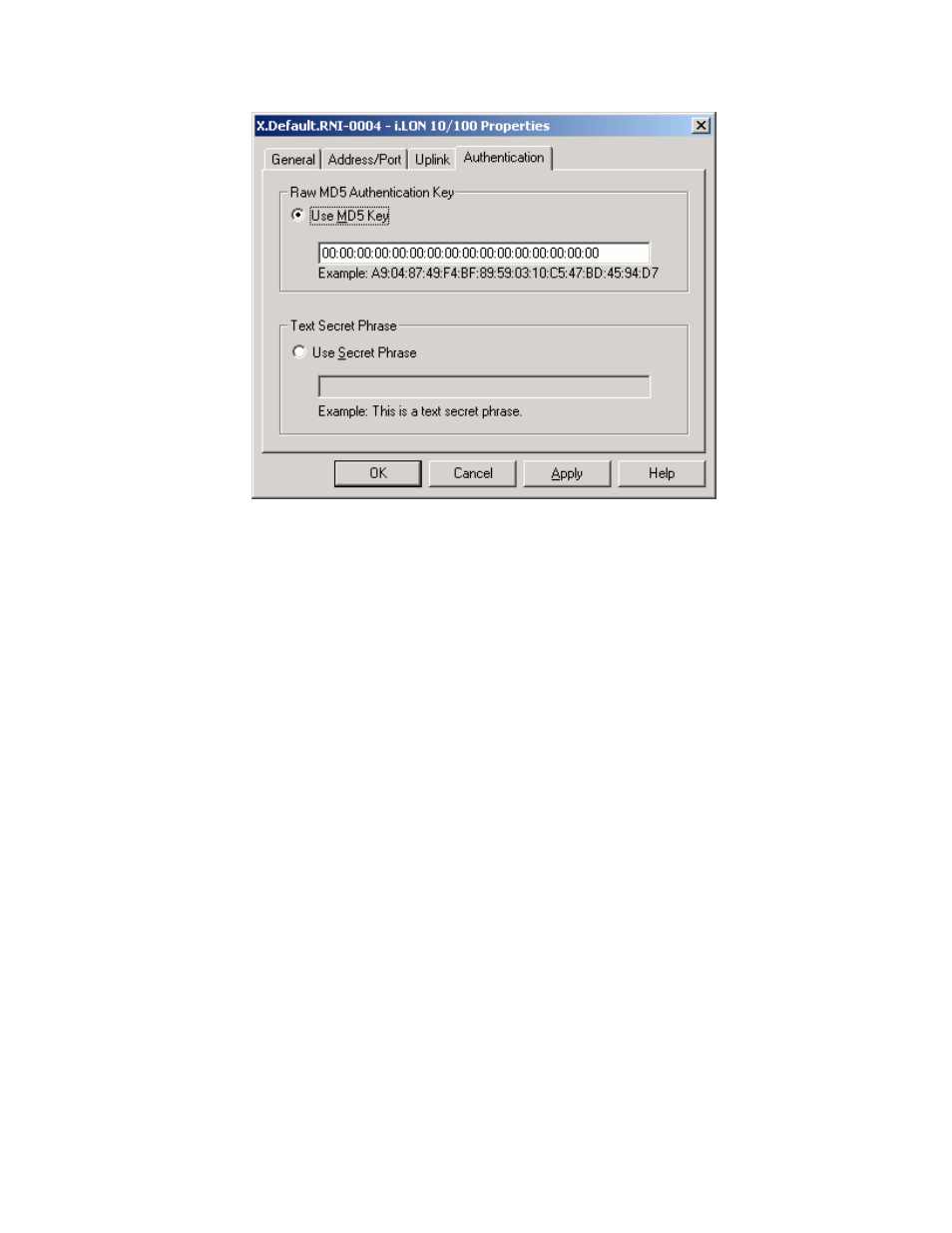
8. You can choose to authenticate connections to this i.LON 10 using the MD5
authentication key or the text secret phrase configured into the i.LON 10.
Using an MD5 authentication key or text secret phrase prevents the LNS
Server and the i.LON 10 from responding to unauthorized messages during
an xDriver session.
NOTE: This authentication key is not the same as the authentication key
used within the L
ON
W
ORKS
network.
To use the MD5 authentication key, click the Use MD5 Key button., and
enter the authentication key as a 32-character hexadecimal string
representing a 128-bit MD5 key. The 32 characters must be entered in
colon-separated pairs. For example:
A9:04:87:49:F4:BF:89:59:03:10:C5:47:BD:45:94:D7
This must match the MD5 authentication key configured into the i.LON
10. Setting the authentication key to all 0s here will cause xDriver to use
the pre-defined, default factory authentication key for the i.LON 10. For
security reasons, it is not recommended that you use the default
authentication key for the i.LON 10.
To use the text secret phrase, click the Use Secret Phrase button and
enter the text secret phrase. This phrase is a string 16-63 characters
long, and must exactly match the text secret phrase used by the i.LON
10.
When you have finished, click OK to save the settings for the i.LON 10
into the Windows Registry and return to the window shown in Figure 2.1.
The new i.LON 10 will appear in the list of network interfaces below the
Default Profile. Or, click Apply to save all changes and continue editing
the i.LON 10’s settings.
You can modify an i.LON 10’s settings later by selecting it from the list of
network interfaces, and clicking the Network Interface Properties button. You
can remove an i.LON 10 from the Windows Registry by selecting it from the list,
and clicking the Network Interface Remove button.
B-6
The xDriver Software
