Uninstall an app, Navigation, Google maps – Kyocera Brigadier User Manual
Page 77
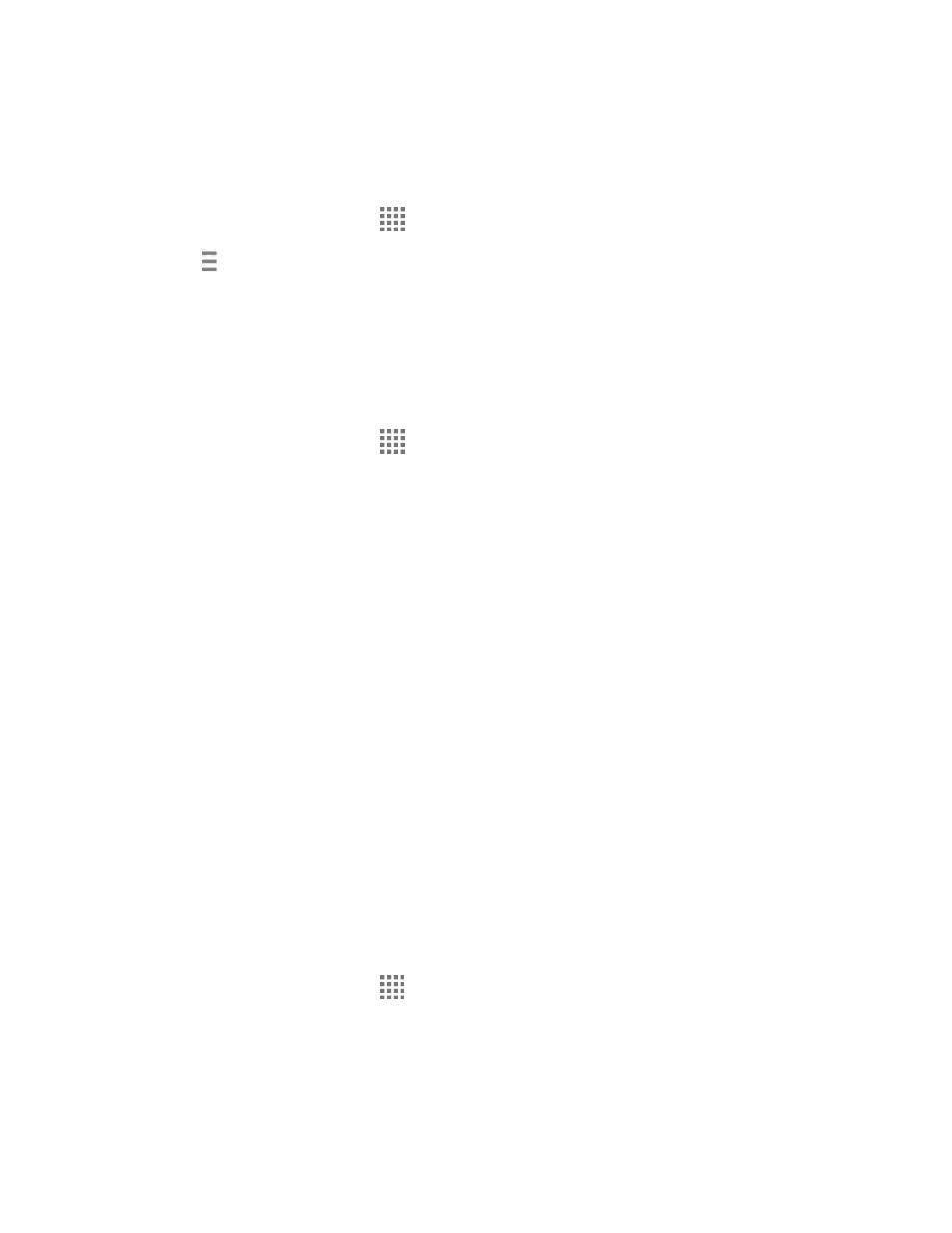
Apps and Entertainment
66
Uninstall an App
You can uninstall any app that you have downloaded and installed from the Google Play Store
app.
1. From the Home screen, tap
> Play Store.
2. Tap on the top left of the screen, or touch and hold the left end of the screen and slide
it to the right, and tap My apps.
3. Tap the app you want to uninstall, and tap UNINSTALL.
4. When prompted, tap OK to remove the app from your phone.
– or –
1. From the Home screen, tap
> Settings > Application manager.
2. Tap the DOWNLOADED tab, tap the app you want to uninstall, and tap Uninstall.
3. When prompted, tap OK to remove the app on your phone.
Navigation
Your phone offers a number of location-based navigation programs to help you figure out where
you are and get you where you’re going.
Note: You may be asked or redirected to enable your phone's location features for using
location-based apps, if you have not enabled them yet. See
on page 137.
Google Maps
Use the Google Maps app to determine your location, find directions, browse local businesses
and attractions, rate and review places, and more.
Enable Location Services on Your Phone
Before using any location-
based services, you must enable your phone’s GPS location feature.
on page 137.
Open Google Maps
► From the Home screen, tap
> Maps.
Note: When you open the Google Maps apps for the first time, the Welcome to Google Maps
screen will appear. Tap Accept & continue if you agree to the Terms of Service and
Privacy Policy.
