Application manager, Tap & pay, Location services settings – Kyocera Brigadier User Manual
Page 148: Application, Manager, Location services, Settings
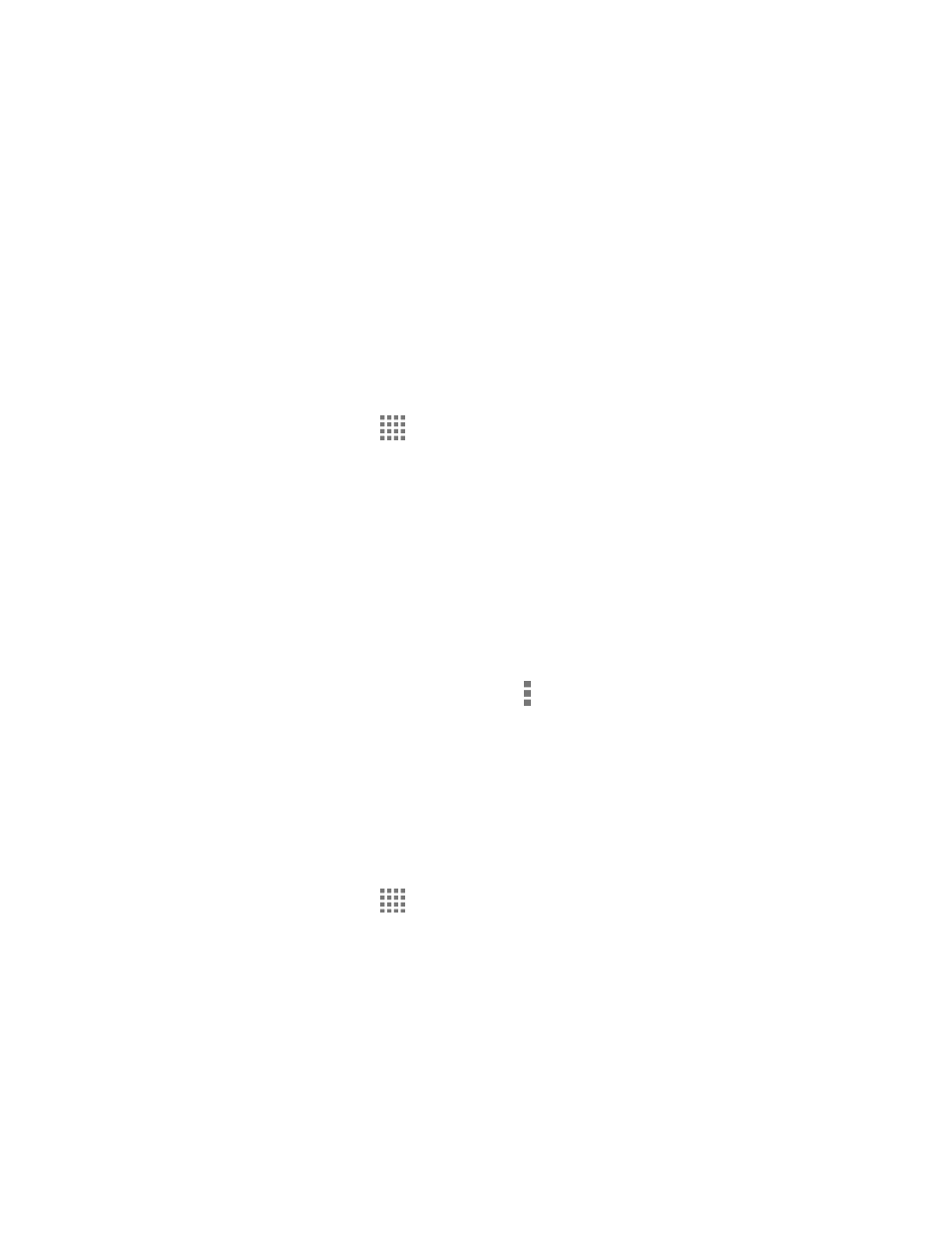
Settings
137
Media Sync Mode to let your phone transfer media files on Windows or by using
Android File Transfer on Mac (see
Internet Connection Mode to let your phone connect to the Internet through an
Ethernet/LAN adapter or modem.
Charge Only to let your PC charge your phone.
3. Select the Ask Every Time check box to display the selection window each time the
phone is connected to another device.
Application Manager
This menu lets you view and manage the applications on your phone.
1. From the Home screen, tap
> Settings > Application manager.
2. Swipe the screen to the left to access the following tabs:
DOWNLOADED to display the downloaded applications. You can also see the
storage status on your phone at the bottom of the screen.
RUNNING to display the applications currently running on your phone. You can also
see the RAM status on your phone at the bottom of the screen.
ALL to display all applications on your phone. You can also see the storage status
on your phone at the bottom of the screen.
Tip:
Additional options may be available by tapping on each tab.
3. Tap an application to access the details and manage it.
Tap & Pay
When NFC is turned on, you can use the Tap & pay feature to pay for items just by touching
your phone to a reader at a register. If your phone doesn’t have a default app, you can browse
Google Play for payment apps. See
on page 115 for enabling NFC.
1. From the Home screen, tap
> Settings > Tap & pay.
2. Select an app to use.
Location Services Settings
The location services settings menu lets you decide whether you allow your phone to collect
and use the location information.
Important:
Your wireless phone can determine its (and your) physical, geographical location
(“Location Information”) and can associate Location Information with other data.
