Google voice typing, Copy and paste text – Kyocera Brigadier User Manual
Page 37
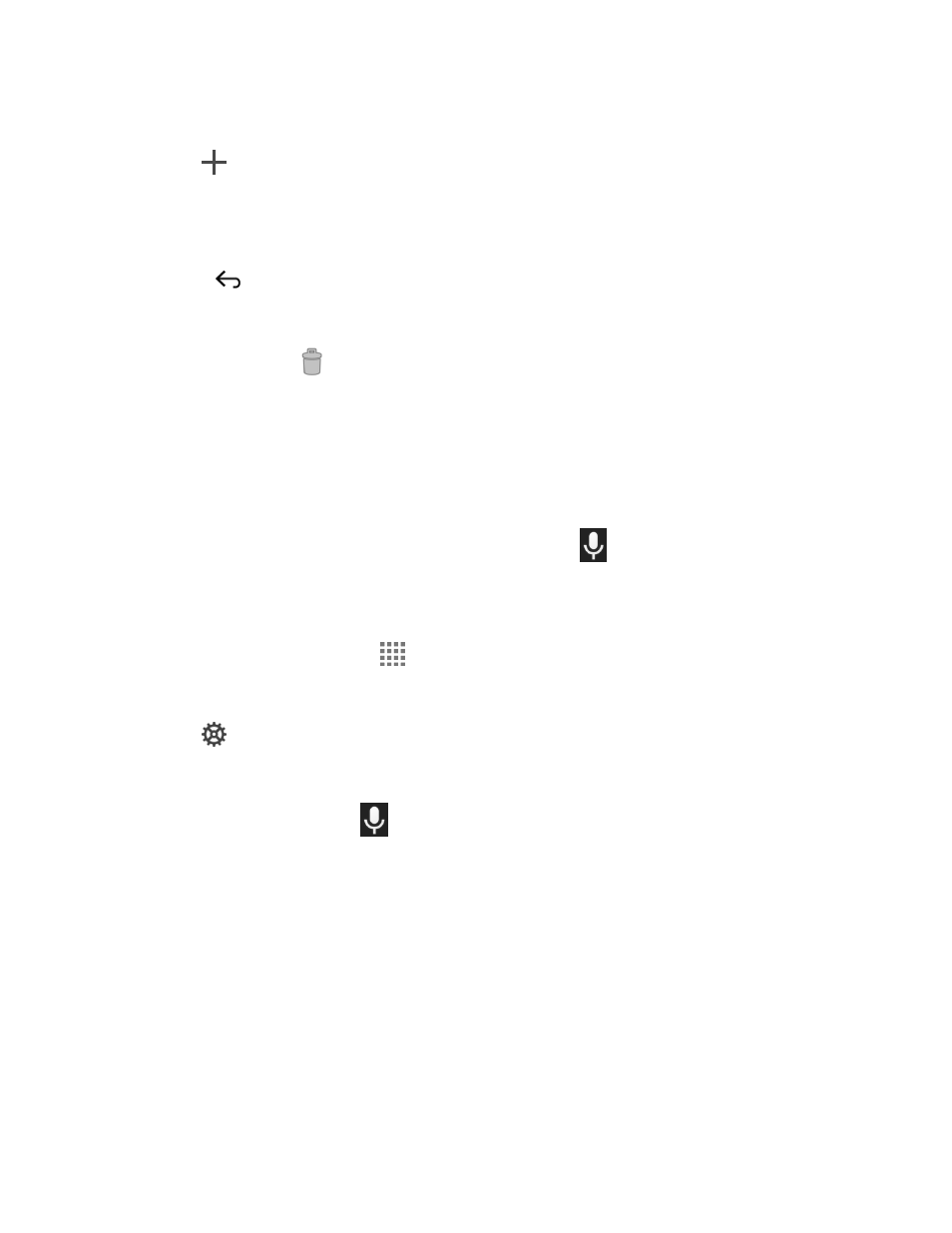
Phone Basics
26
2. Select a language.
3. Tap
.
4. Type the word you want to add.
5. Type the shortcut to bring up the typed word, if you want.
6. Press
. A list of words you have added to the dictionary is displayed.
Tap a word to edit it.
Tap a word >
to delete it.
For more information about the Google Keyboard settings, see
Google Voice Typing
Google voice typing uses Google voice recognition to convert speech to text.
If the Google Keyboard does not display the microphone icon
, the voice input feature is not
enabled.
To enable the voice input feature:
1. From the Home screen, tap
> Settings > Language & input.
2. Select the Google voice typing check box if it is not selected.
3. Tap
next to Google Keyboard > Voice input key.
To enter text by speaking:
1. Tap the microphone icon
on the keyboard.
2. If you see Speak now, say the text you wish to enter into the microphone. If you see
Tap to pause, Google Voice Typing recognizes your voice.
3. Confirm the text you wish to enter is displayed. Tap the microphone icon again to
continue entering.
For more information about the settings of Google voice typing, see
on page148.
Copy and Paste Text
In applications that require text entry, such as Message+, use the copy and paste functions to
copy and paste text from one application to another.
