Assign a stored, Picture to a contact, E 46 – Kyocera Brigadier User Manual
Page 57: Assign a new picture to a contact
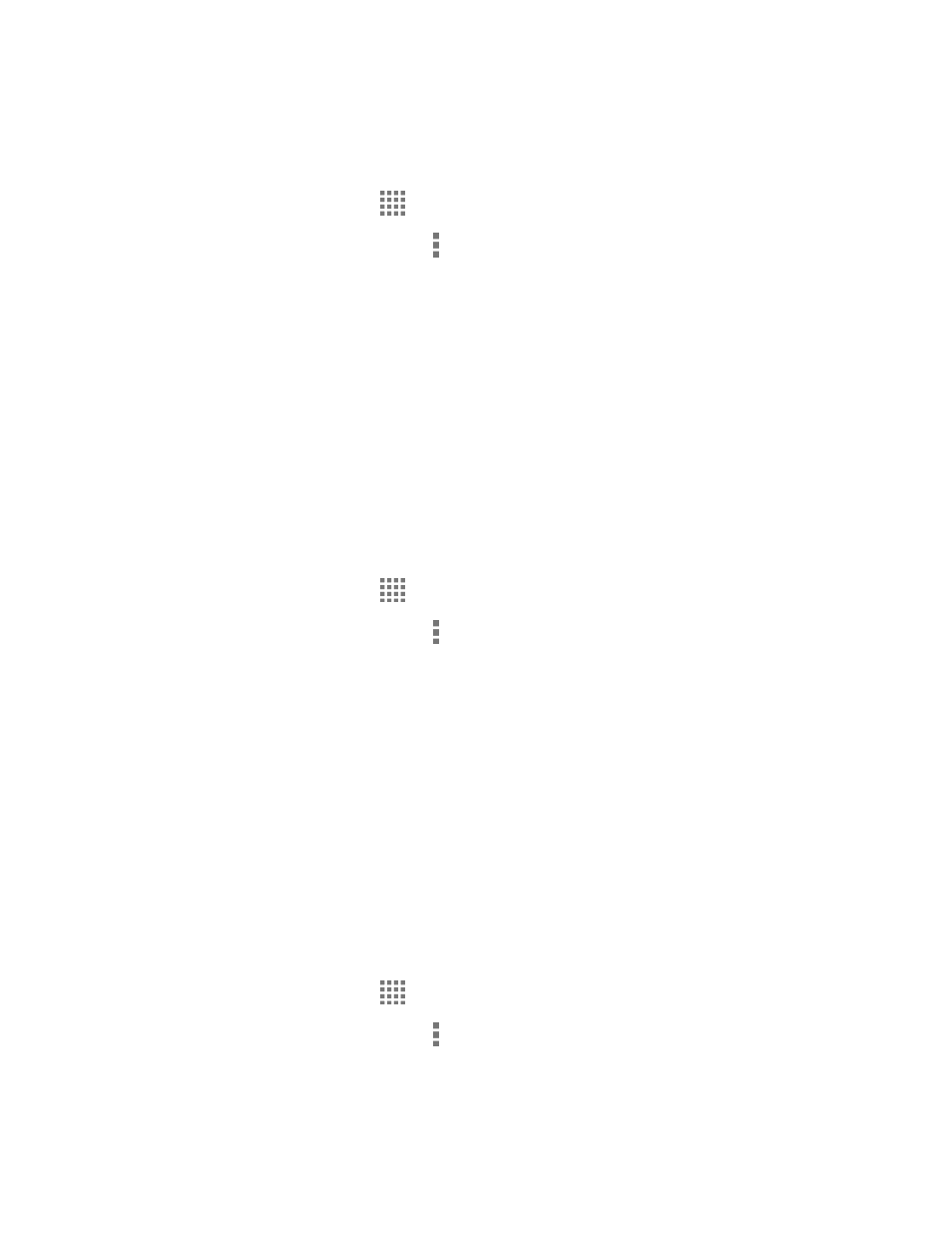
Contacts
46
Add or Edit Information for a Contact
Follow the instructions to add or edit information for an existing contact.
1. From the Home screen, tap
> Contacts.
2. Tap a contact to display it, and tap > Edit.
3. Tap any field you want to change or add. See
on page 44.
4. Add or edit the information, and then tap Save.
Note: To select a type (label) for a phone number, email address, or postal address (such as
MOBILE, HOME, WORK, etc.), tap the type and select the appropriate type.
Note: To add more phone numbers, email addresses, etc., tap Add new under the current
numbers or addresses.
Assign a Stored Picture to a Contact
Follow the instructions to assign a picture stored in your phone’s internal memory or SD card to
a contact.
1. From the Home screen, tap
> Contacts.
2. Tap a contact to display it, and tap > Edit.
3. Tap the contact icon to the right of the name.
4. Tap Choose photo from Gallery and select a location.
5. Tap a picture to select it.
You may be prompted to size the picture for use with contacts. Drag the square to
frame the portion of the picture to use. Touch and hold the edge of the square and
drag it to resize the square and tap Save or SAVE.
6. Tap Save to save the contact.
Assign a New Picture to a Contact
Follow the instructions to take a new picture and assign it directly to an existing contact.
1. From the Home screen, tap
> Contacts.
2. Tap a contact to display it, and tap > Edit.
3. Tap the contact icon to the right of the name.
