Create a google wallet account, Google play store options, Create a – Kyocera Brigadier User Manual
Page 75: Google wallet account
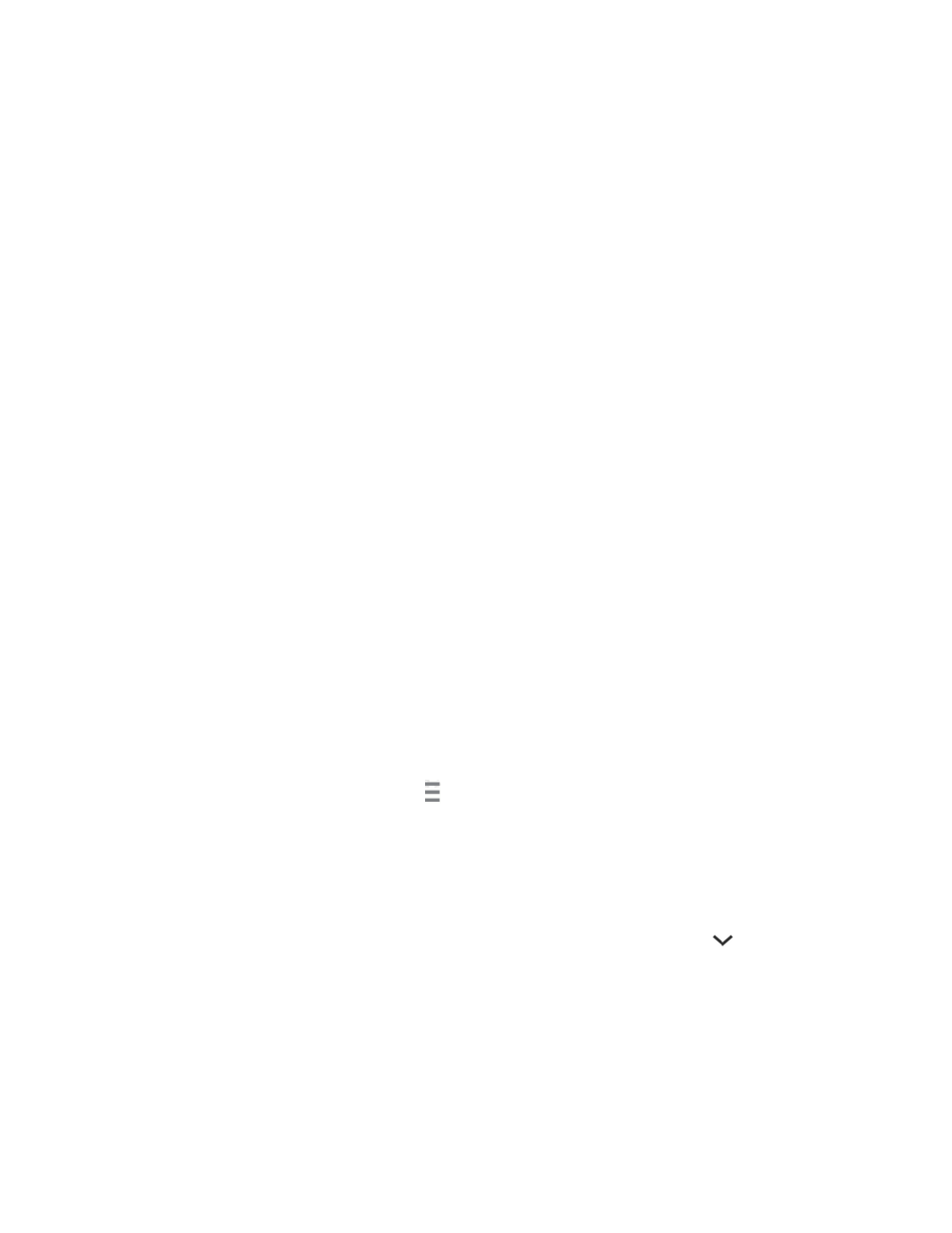
Apps and Entertainment
64
If you selected a paid application, after tapping ACCEPT, follow the onscreen
instructions to add a payment method and complete your purchase.
Warning:
Read the notification carefully! Be especially cautious with applications that
have access to many functions or a significant amount of your data. Once you
tap ACCEPT on this screen, you are responsible for the results of using this item
on your phone.
Create a Google Wallet Account
You must have a Google Wallet account associated with your Google Account to purchase
items from the Google Play Store app.
Do one of the following:
► On your computer, go to
to create a Google Wallet account.
– or –
The first time you use your phone to buy an item from Google Play, you’re prompted to
enter your billing information to set up a Google Wallet account.
Warning:
When you’ve used Google Wallet once to purchase an application from the
Google Pl
ay Store app, the phone remembers your password, so you don’t need
to enter it the next time. For this reason, you should secure your phone to
prevent others from using it without your permission. (For more information, see
on page 138 and
on page 142.)
Google Play Store Options
Some convenient options are available with the Google Play Store app. Available options may
vary.
► In the Google Play Store app, tap on the top left of the screen to display the following
options:
Tip:
You can also touch and hold the left end of the screen and slide it to the right to display
the options.
The account name you are currently logged in to the Google Play Store app is
displayed. To log in with another account stored on your phone, tap
next to the
account name and select an account.
Store home returns to the Google Play Store homepage.
My apps displays the lists of apps stored on your phone.
Shop apps displays the Apps Home screen.
