Setting up your timetec mobile – FingerTec TimeTec Web User Manual
Page 58
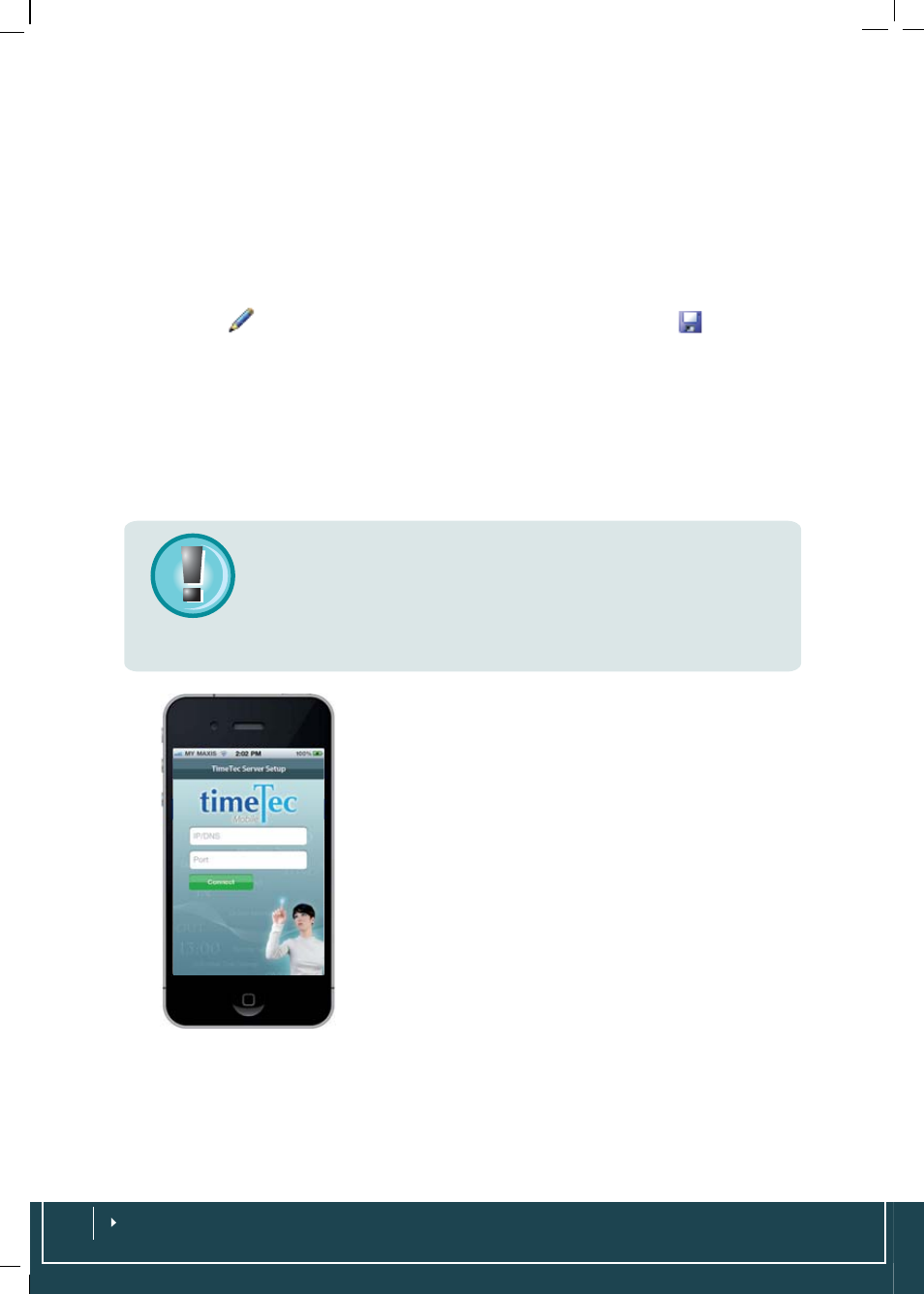
These key numbers are important as it is used to activate the connection of TimeTec
mobile of the employee. Without the activation process, employees can only report at-
tendance via TimeTec mobile, but unable to view attendance and reports. The admin-
istrator can only see the transaction records reported by TimeTec mobile in Terminal
Data Audit List, but not in the Attendance Sheet or reports.
To activate TimeTec mobile:
Retrieve the TimeTec mobile product ID and activation
key from local resellers or FingerTec > Login to TimeTec server > User > Sign-In User-
name > Click
and insert the product ID and activation key > click
> Check the
Enabled checkbox to activate the TimeTec mobile account.
Any mobile:
Only check this if you want to allow the TimeTec Mobile user to use his/
her smartphones as Manager Device (for more details please refer to Setting Up a Man-
ager Device at page 64).
Setting Up Your TimeTec Mobile
Note:
Before you start to use TimeTec Mobile, refer to the TimeTec system administrator to
obtain the static IP or DNS (Domain Name Server) IP of TimeTec server. Without Static IP or
DNS information, your device will not be able to locate the TimeTec server to download your
attendance information. A license key will have to be purchased from you reseller before being
able to use the app. Contact your reseller or
support@fi ngertec.com
for more information.
CONNECTING TIMETEC MOBILE VIA DNS
DNS:
Insert the Static IP for example 219.93.242.4 or
DNS:
fingertec.no-ip.biz
Port:
Insert port number in this field, for example
8080.
After you have entered DNS and Port information, click
Connect to get a link to TimeTec server
