Suspending users from using timetec, Accessing timetec, Viewing attendance records – FingerTec TimeTec Web User Manual
Page 31
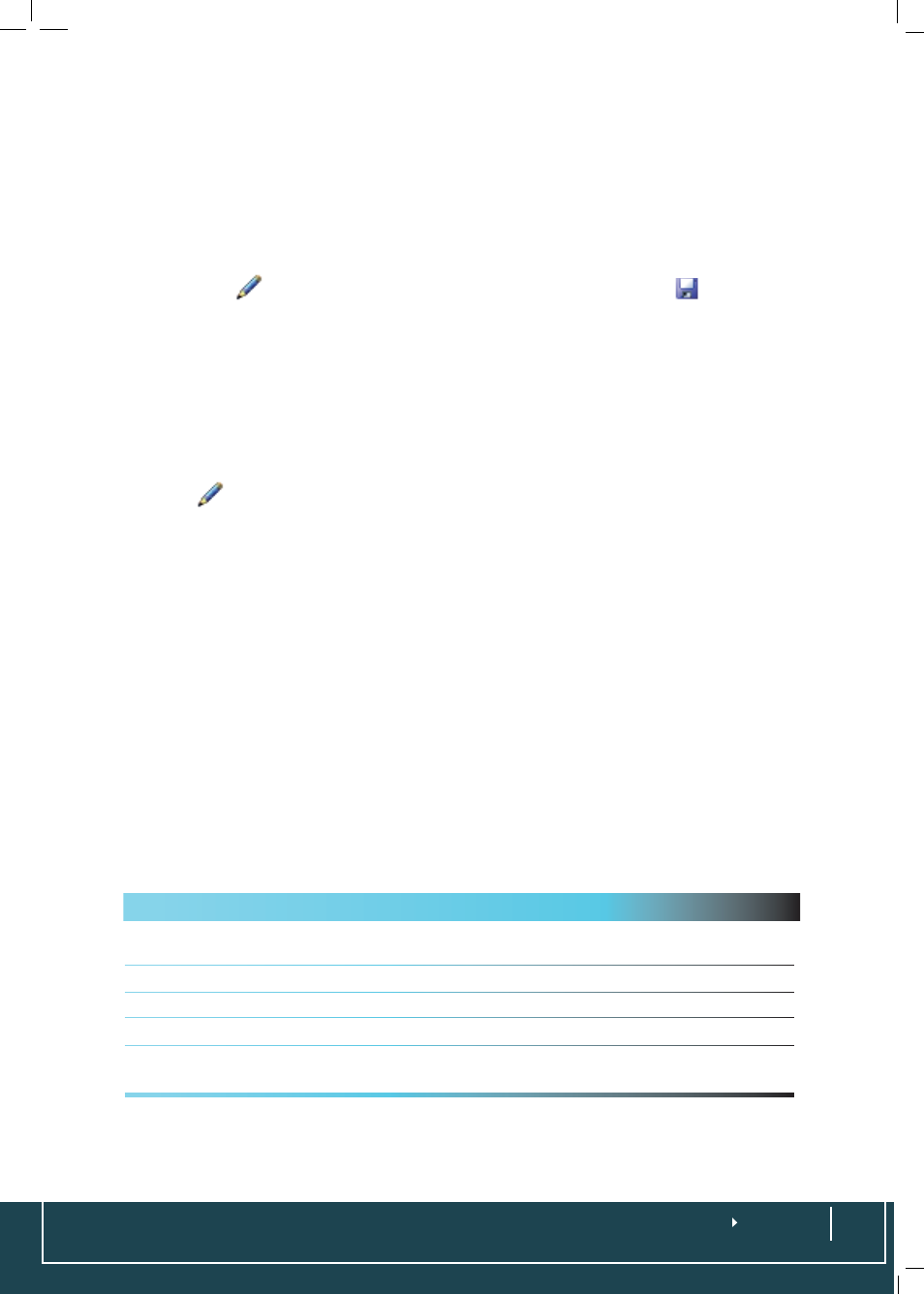
These key numbers are important as it is used to activate the connection of TimeTec
mobile of the employee. Without the activation process, employees can only report
attendance via TimeTec mobile, but unable to view attendance and reports. The ad-
ministrator can only see the transaction records reported by TimeTec mobile in Ter-
minal Data Audit List, but not in the Attendance Sheet or reports.
To activate TimeTec mobile:
Retrieve the TimeTec mobile product ID and activation
key from local resellers or FingerTec > Login to TimeTec server > User > Sign-In User-
name > Click
and insert the product ID and activation key > click
> Check the
Enabled checkbox to activate the TimeTec mobile account.
Any mobile:
Only check this if you want to allow the TimeTec Mobile user to use
his/her smartphones as Manager Device (for more details please refer to Setting Up
a Manager Device at page 64).
Suspending Users from Using TimeTec
You can suspend users from using TimeTec by choosing
User > Sign In Username
>
Click on
, check on the checkbox under Suspension column. Save the settings.
The suspended users cannot get access to TimeTec online anymore.
Accessing TimeTec
Once you have created an account for each user to access TimeTec, they can go to
TimeTec server to check their personal data and view their attendance records. A
user will be prompted to change his/her password during the first time he/she logs
in using the assigned username and password from the administrator. When the
password has been changed to a new password, the user will need to use the new
password in the next login.
Viewing Attendance Records
Sign in access to TimeTec provides user their rights to view his/her attendance
records. Choose Attendance and you will be presented with a table of attendance
sheet. Options to view are as listed in the table below:
View Option
Description
Branch
By clicking on the Branch, you can select to view users from a particular Branch or
all branches.
Department
You can select to view attendance of select Department
Section
You can select to view attendance of select Section in the company
Duty Roster
Duty Roster select duty roster you intend to view.
Schedule
Should your company establish different schedules for different employee
groups, select the schedule you would like to view.
