Editing work calendar, Resetting work calendar to default, Viewing group duty roster list – FingerTec TimeTec Web User Manual
Page 47: Setting up user duty planner
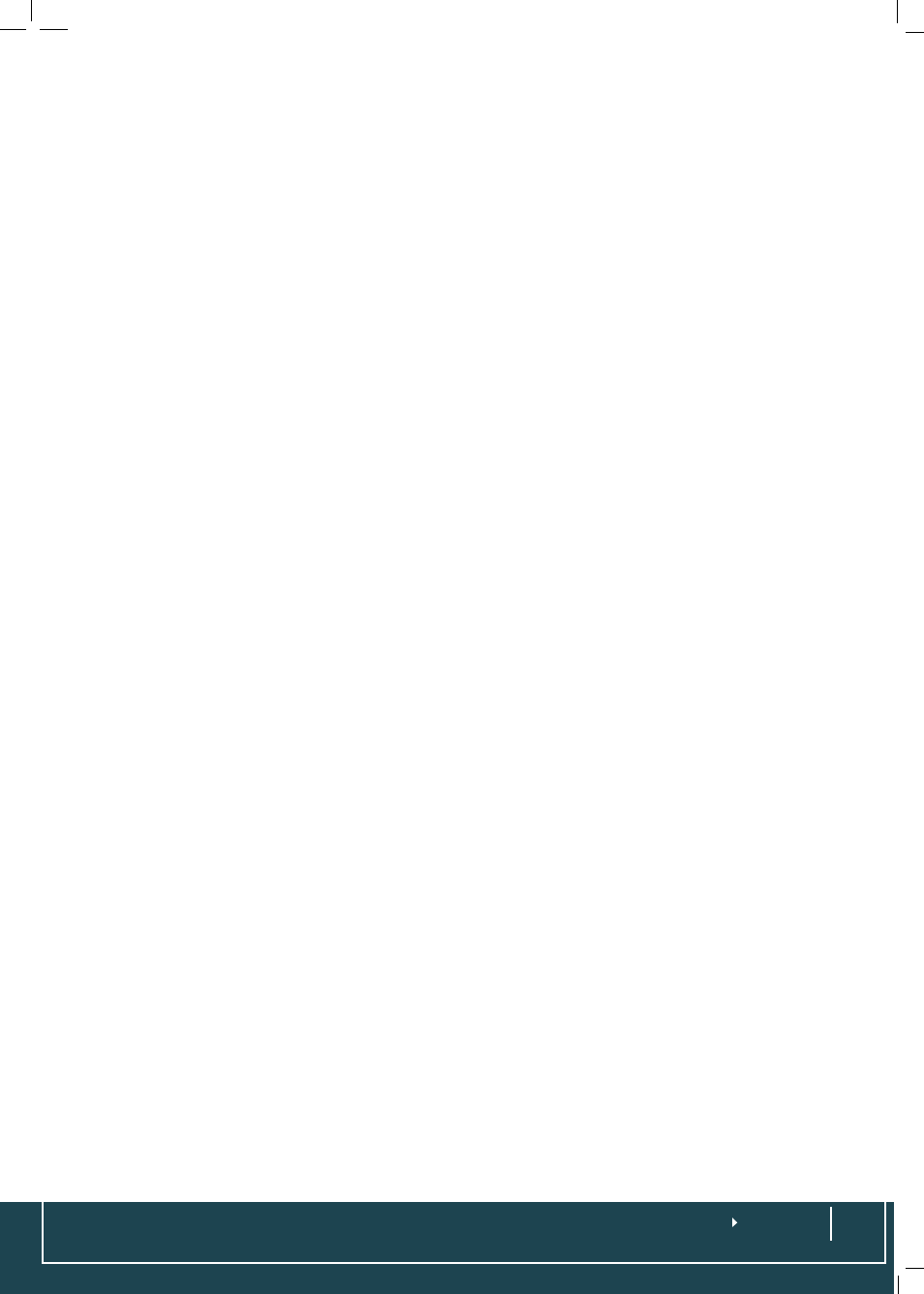
Editing Work Calendar
Setting Up Weekly or Flexi Working Calendar
Choose
Schedule
>
Group Duty Roster
> Click on the year of the calendar you want
to edit > Click Auto Schedule >
In the Auto Schedule, change the schedule number for each day of the week and
choose the dates that these changes would apply for. You also can provide options
for alternative schedules >
Apply
Setting Up Daily Working Schedule
Click
Auto Schedule
> Define the time period of the cycle for example 4-day working
calendar and the calendar will repeat its cycle for every 10 days, define the day type,
select the dates to initiate the schedule >
Apply
Resetting Work Calendar to Default
Once you have edited the calendar and you wish to reset the work calendar to default
settings, choose
Schedule
>
Group Duty Roster
> Click on the year of the calendar
you want to edit > Click
Reset to Default
. The work calendar details will return to its
default settings.
After you have made the relevant changes, click
Submit
to confirm the changes.
Viewing Group Duty Roster List
Choose
Schedule
>
Group Duty Roster
> Click on column you want to view.
Duty Group
– You can opt to view the duty group either ascending or descending by
clicking on the Column and select your choice
Roster
– You can select to view the Roster by type or you can view all. Click on the
column Roster, and from the drop down menu choose the type of Roster you like to
view.
Setting Up User Duty Planner
Choose
Schedule
>
User Duty Planner
User Duty Planner is intended to allow customization of Duty Rosters on individu-
al staff. In Group Duty Roster, everybody in a group would have the same working
schedule but you can change some staff’s duty rosters to suit to their working sched-
ules. This feature is applicable to staff such as head of department, part timers or staff
who are following different working schedules.
By having User Duty Planner option, an Administrator can customize their working
schedules under the same group duty roster. Employees in Multiple Working Shifts
could be changing and replacing shifts quite often between employees and to man-
age the shifts, the administrator can conveniently use this feature.
In the working calendar, select employee that you want to edit the working schedule,
click the current year > Point to the date and click > Select the working shift applica-
ble to this particular staff >
Submit
to save the changes
Administrators can also change Day Type and apply leave using User Duty Planner.
