Enrolling employees – FingerTec TCMS V2 User Manual
Page 49
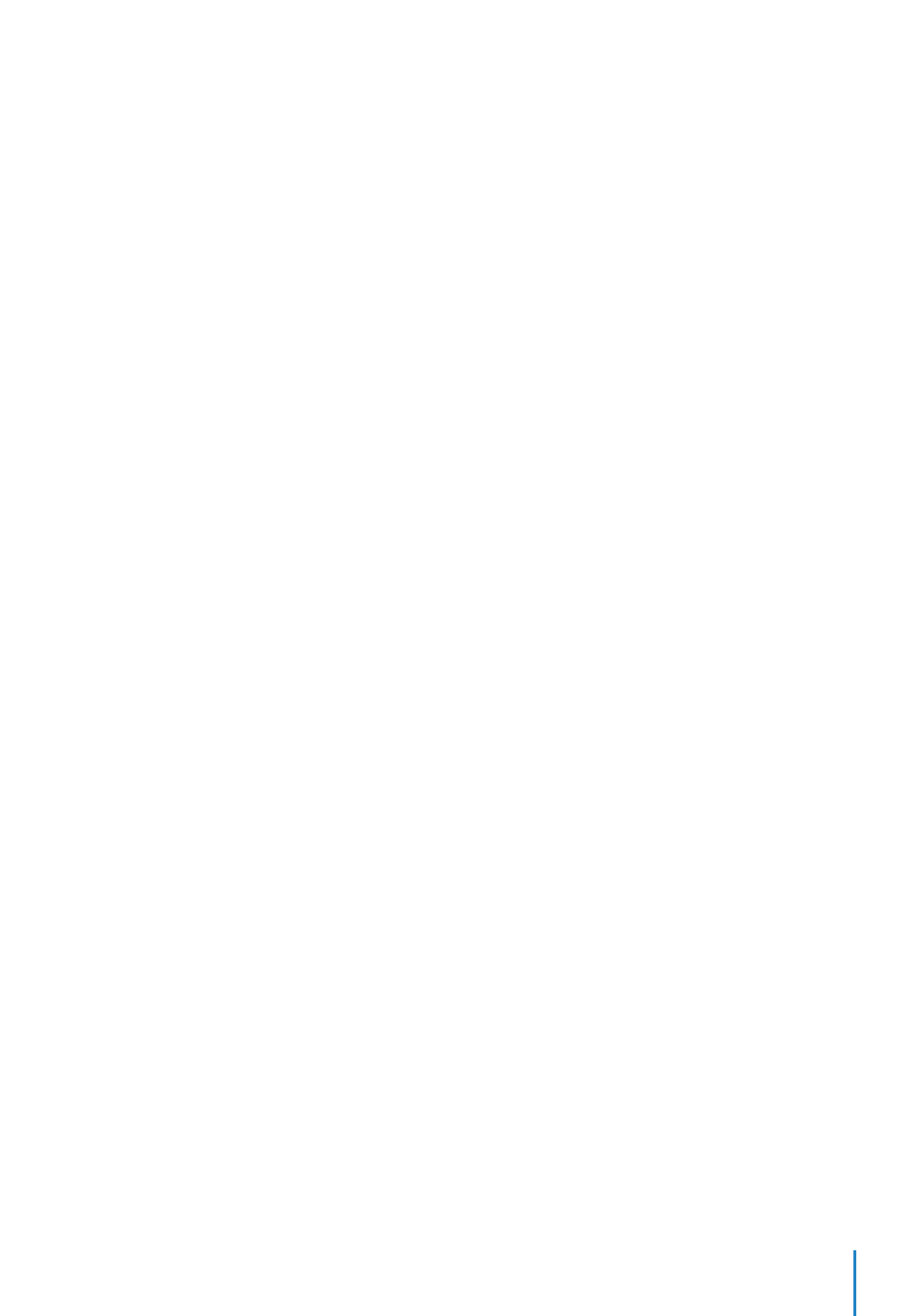
49
Employee Name
- Shorter name of the employee to be displayed on the terminal
Privilege
- There are 4 levels of authority offered in the FingerTec terminal.
•
Employee
– Not permitted to access the terminal once the Admin privilege is activated.
•
Enroller
– Has the authority to enroll employees only.
•
Admin
– Has the authority to access the terminal except for the Terminal Advanced Settings.
•
Supervisor
– Has full authority to access the terminal.
Caution:
Assign the privileges appropriately to avoid unauthorized access to the terminal.
Password
- This is the optional password enrolled at the terminal. This password is edit-
able in the TCMS V2. Any changes made must be uploaded to the appropriate terminal(s)
before it could take effect.
Card ID
- The card ID enrolled at the terminal. This card information is editable and you
can also replace this information with a new card information. Any changes made must
be uploaded to the appropriate terminal(s) before it could take effect.
Disabled
- A click on the checker will disable the employee from obtaining verification
at the specific terminal.
1
- This is the terminal ID number. If the TCMS V2 is connected to multiple terminals,
all the terminal ID will be displayed in this column. If the specific employee ID is up-
loaded onto any of the connected terminals, there will be a check under the terminal ID
number.
Select Department
- To assign the employee into his/her department.
Enroll Employee
- To enroll fingerprint directly using the OFIS scanner for new or exist-
ing employee.
Download Employee
- To download employees from terminals to TCMS V2.
Update Employee
- This function will update any changes made to employee informa-
tion from TCMS V2 to the terminal after changes are made to employee information in
TCMS V2.
Delete Employee (Terminal)
- To delete employees from the terminal only.
Delete Employee (PC)
- To delete employees from the PC only.
Save Employee
- To save information being updated.
Undo
- To undo a certain command.
Enrolling Employees
• At the
Employee Management
window, click on an employee’s name and click the
Enroll Employee
button. This will prompt an “Enroll Employee Fingerprint” window.
• For new employees, click
New
and fill in the necessary details.
• Click
Enroll
and select a finger to enroll.
• Place the finger on the OFIS scanner 4 times.
• Press
Okay
to complete the enrollment.
