FingerTec TCMS V2 User Manual
Page 12
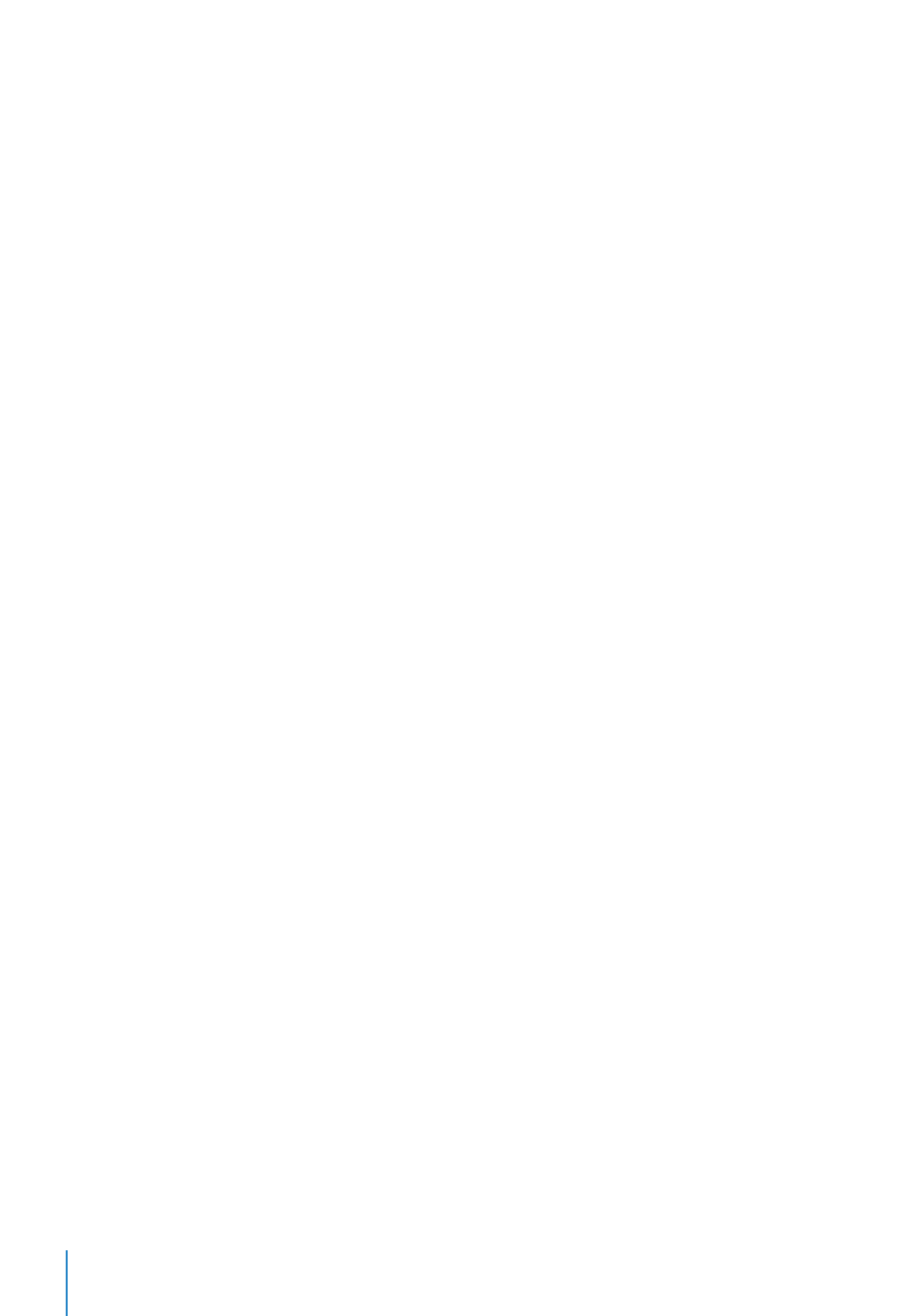
12
Once you insert the correct Activation Key, the Apply button will be enabled. Click on
it and then click OK to proceed.
6. Saving Information
It is crucial that you save the information to avoid a connection loss between the
TCMS V2 and the terminal.
Once the terminal is activated in the TCMS V2, all icons on the software will be acti-
vated, and you are now ready to configure and use the TCMS V2.
Activating Terminal in TCMSV2 for the first time via USB
1. Choosing the Terminal Model
The terminal of which its Product Key is being used to install the TCMS V2 will appear
on the first line in the “FingerTec Terminal” window.
Choose the model of the terminal. Please go to
product.fingertec.com
to find out more
about FingerTec products.
2. Choosing Connection Type
To connect your terminal via USB, make sure that you have a USB flash disk complete
with information of the terminal that you want to connect to the TCMS V2.
3. Uncheck the Disabled Button
There is a checker labeled
Disabled
on the far right of the
FingerTec Terminal
window.
Uncheck the
Disabled
button for the system to start connecting to the terminal
4. Inserting Serial Number of Terminal
The system will prompt you to insert the Serial Number of your terminal. Insert the
correct serial number, which can be found on the same hologram sticker pasted at the
back of the FingerTec Going Green DVD cover.
5. Terminal activation
A. Online Activation (requires Internet access)
Now you will be prompted with a pop-up window requiring an Activation Key. Select “I
want to generate the Activation key online with these details” and click Apply. Wait for
a moment for the server to be connected and then click Apply to fill up the Activation
key automatically.
B. Offline Activation (no Internet access required)
In case you do not have Internet connection, contact your local reseller or
support@
fingertec.com
to request for an activation key. Please provide the serial number and
product model so that we can generate a corresponding activation key.
Once you insert the correct Activation Key, the Apply button will be enabled. Click on it
and then click OK to proceed.
6. Saving Information
It is crucial that you save the information to avoid a connection loss between the
TCMS V2 and the terminal. Once the terminal is activated in the TCMS V2, all icons on
the software will be activated, and you are now ready to configure and use the TCMS
V2.
