FingerTec TCMS V2 User Manual
Page 40
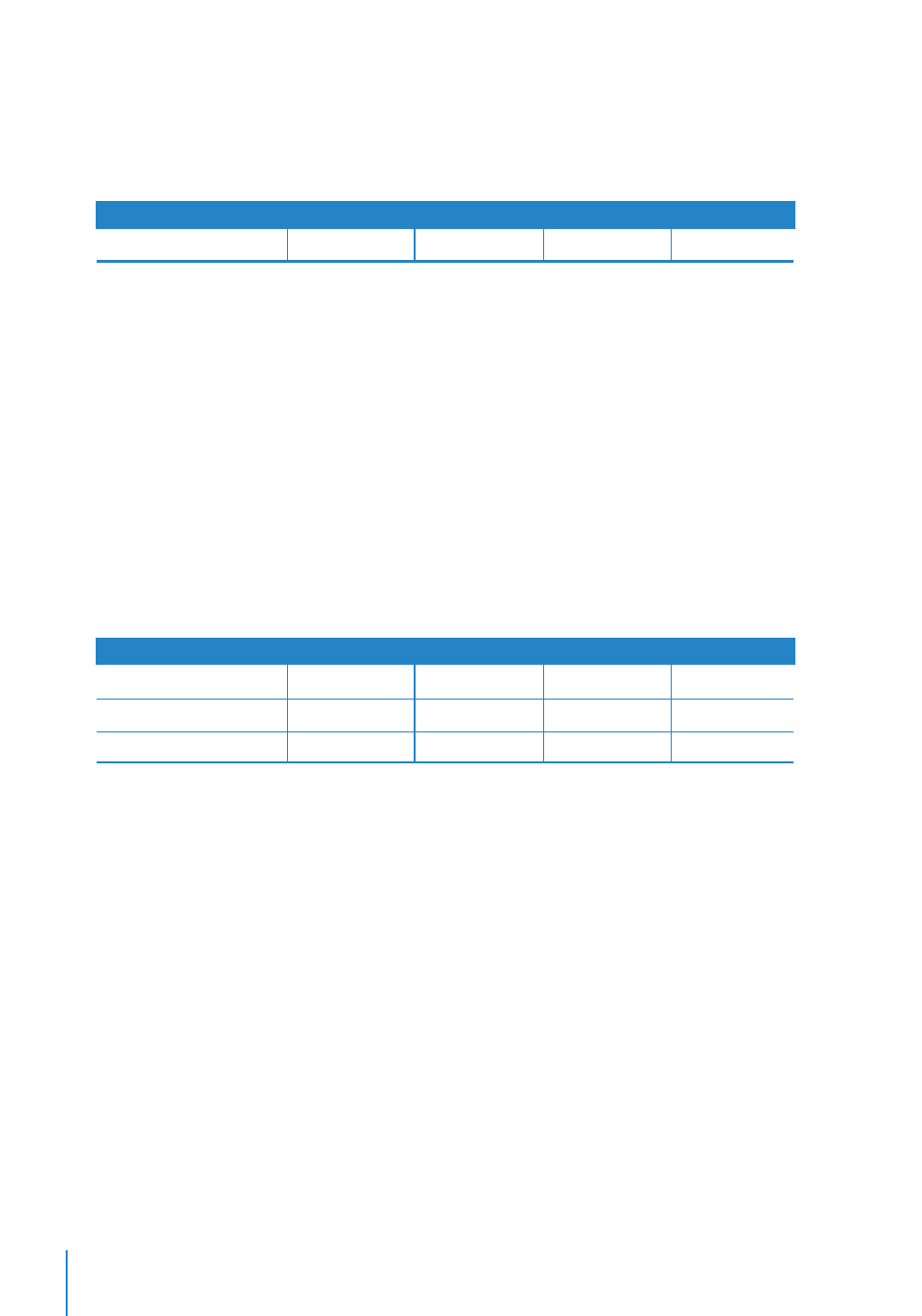
40
IN
BREAK
RESUME
OUT
Monday- Saturday
11:00pm
3:00am
4:00am
6:00am
IN
BREAK
RESUME
OUT
Morning Shift
8:00am
12:00am
1:00am
4:00am
Evening Shift
4:00pm
8:00pm
9:00pm
12:00am
Night Shift
12:00am
4:00am
5:00am
8:00am
Setting Overnight Working Roster with 1 Break As Overtime
• Click
System Settings
>
Add Schedule
• Select a schedule code, for example “4” and describe it as “Office” and select the Work
Schedule as
Weekly
• Define all the rules required for the normal working roster.
Note:
For this type of schedule, go to Clocking Schedule > General > “Work time record into OT and Done
column considered as…,” please choose “OT”
• Click “Save” once done and it will bring you back to the main page where you can see
schedule 4 being displayed onscreen. Click
Close
to save settings.
Setting Multi-Shift Working Roster with 1 Break Only
For factories that are running on shifts, they usually adopt multi-shift working roster for
their employee. Employees are usually allowed to work on more than 1 shift. Let’s take
this roster and configure it in TCMS V2
• Click
System Settings
>
Add Schedule
• Select a schedule code, for example “5” and describe it as “Morning Shift” and select
the Work Schedule as “Daily”
• Define all the rules required for the roster.
• Click
Save
once done and it will bring you back to the main page where you can see
schedule 5 being displayed onscreen. Click
Close
to save settings.
• Repeat the same steps for Evening Shift and Night Shift.
So now, you have 6 types of clocking schedules in your TCMS V2
1. Normal Working Roster with 1 Break Only
2. Normal Working Roster including 2 Breaks Without Overtime
3. Flexi-Working Roster
4. Overnight Working Roster with 1 Break As Overtime
5. Multi-Shift Working Roster with 1 Break Only
• Morning shift (5) • Evening Shift (6) • Night Shift (7)
Now that your have learned about Duty Roster Settings, let’s explore how to configure
group duty rosters.
