Assigning a system password – Dell OptiPlex GX1 User Manual
Page 19
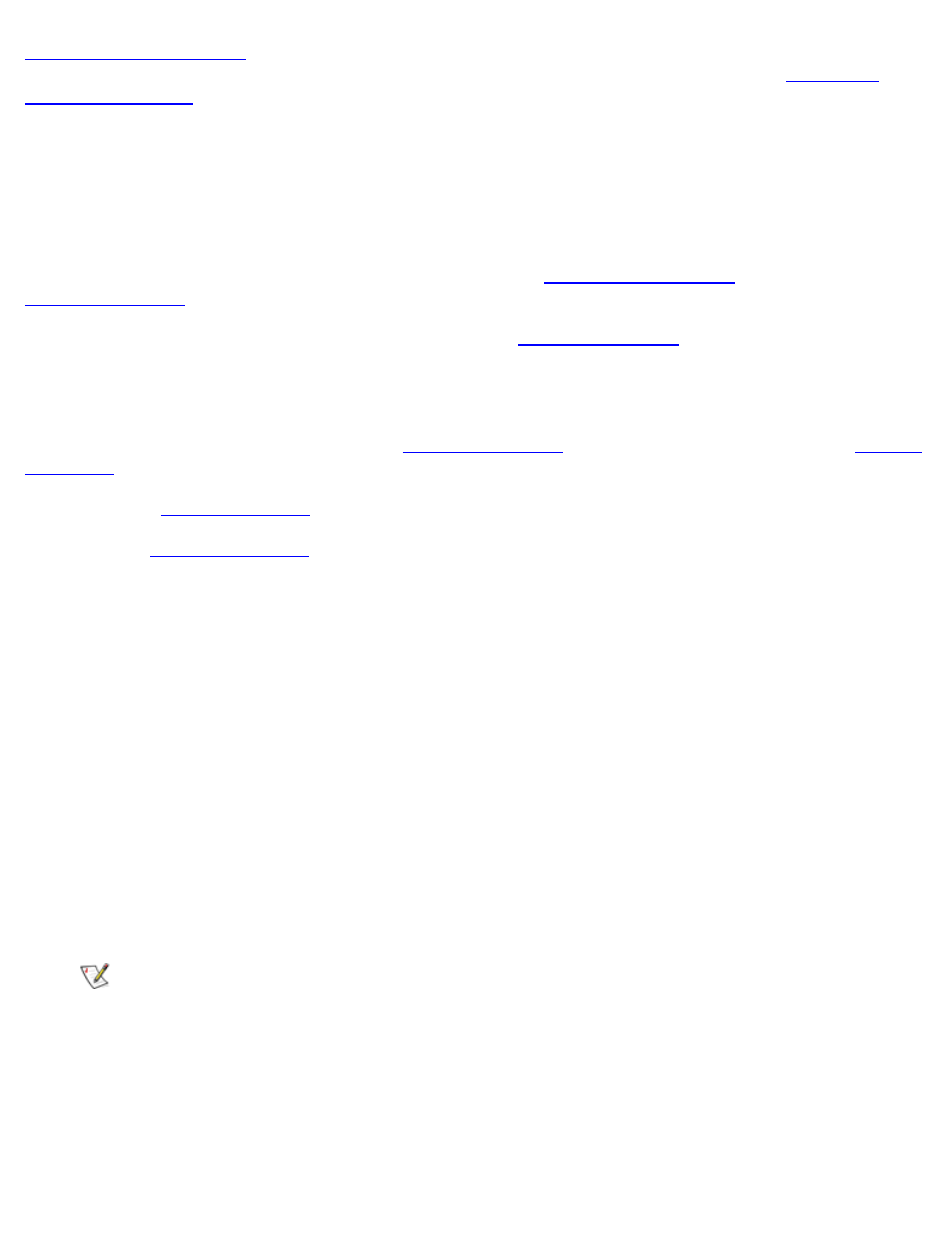
Setup and Operation: Dell OptiPlex GX1 Small-Form-Factor System User's Guide
file:///C|/infodev/2013/eDoc/OpGX1/UG/setup.htm[2/21/2013 11:47:10 AM]
"). If you assign and later forget a system password, you must remove the
computer cover to change a jumper setting that disables the system password feature (see "
"). Note that you erase the setup password at the same time.
NOTICE: If you leave your system running and unattended without having a system password
assigned, or if you leave your computer unlocked so that someone can disable the password by
changing a jumper setting, anyone can access the data stored on your hard-disk drive.
Assigning a System Password
Before you can assign a system password, you must enter the
and check the
option.
When a system password is assigned, the setting shown in
is Enabled. When the
system password feature is disabled by a jumper setting on the system board, the setting shown is Disabled
by Jumper. You cannot change or enter a new system password if either of these options is displayed.
When no system password is assigned and the password jumper on the system board is in the Enabled
position (its default), the option shown for the
option is Not Enabled. Only when
is set to Not Enabled can you assign a system password, using the following procedure:
1. Verify that
is set to Unlocked.
, and then press the left- or right-arrow key.
The option heading changes to Enter Password, followed by an empty 32-character field in square
brackets.
3. Type your new system password.
You can use up to 32 characters in your password.
As you press each character key (or the spacebar for a blank space), a placeholder appears in
the field. The password assignment operation recognizes keys by their location on the keyboard,
without distinguishing between lowercase and uppercase characters. For example, if you have an
M in your password, the system recognizes either M or m as correct.
Certain key combinations are not valid. If you enter one of these combinations, the speaker emits
a beep.
To erase a character when entering your password, press the
key.
NOTE: To escape from the field without assigning a system password, press the
key or the
at any time prior to completing step 5.
4. Press
If the new system password is less than 32 characters, the whole field fills with placeholders.
Then the option heading changes to Verify Password, followed by another empty 32-character
field in square brackets.
