Start emergency software recovery – Dell Mobile Venue User Manual
Page 157
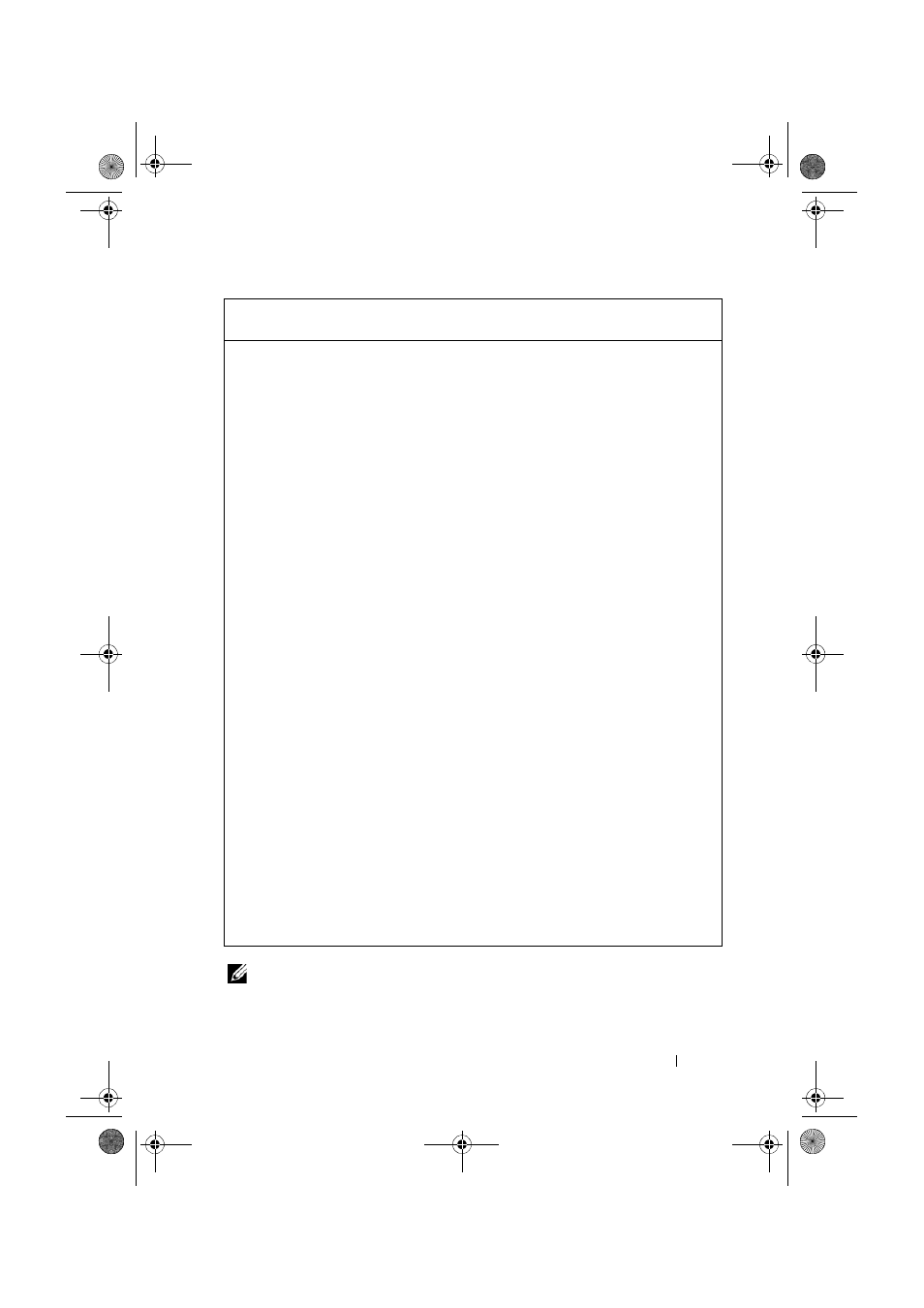
Troubleshooting
157
NOTE:
For service and contact information, visit:
If your smartphone does not turn on due to corrupt system files, you can
either reset your smartphone or start emergency software recovery.
Reset your smartphone to the default state
1
Press and hold the Power button and then touch the Power off option
→
OK on the screen to turn off the smartphone.
2
Press and hold the volume up and volume down buttons simultaneously.
3
Without releasing the volume buttons, press and hold the Power button,
until the smartphone turns on the configuration screen.
4
Press the volume buttons to move the highlight bar on the screen to the
Factory reset option.
5
Press the Camera button to start the reset process.
6
Wait for the smartphone to restart.
Start emergency software recovery
1
Remove the microSD card from the smartphone.
2
Connect a microSD card adapter to your computer and insert your
smartphone's microSD card in the adapter.
3
On your computer, go to support.dell.com and follow the instructions to
download the software upgrade package to the microSD card.
NOTE:
Check if the downloaded file is named as Update.pkg. If not,
rename the file as Update.pkg.
4
Disconnect the microSD card adapter from your computer, and insert the
microSD card in your smartphone.
5
Follow steps 1 to 3 in "Reset your smartphone to the default state" on
page 157 to turn on the configuration screen.
6
Press the volume buttons to move the highlight bar to the Software
upgrade from update.z option, and press the Camera button to confirm
your selection.
7
Press the Camera button to confirm and start emergency software
recovery.
NOTE:
If you want to cancel software recovery, press the volume down
button.
8
Wait for the smartphone to load files and restart.
Thunder_UM.book Page 157 Monday, December 13, 2010 6:53 PM
