The layers, Layer explorer – Rockwell Automation 1492-PRINT110_PRINT220 ClearTools User Manual User Manual
Page 82
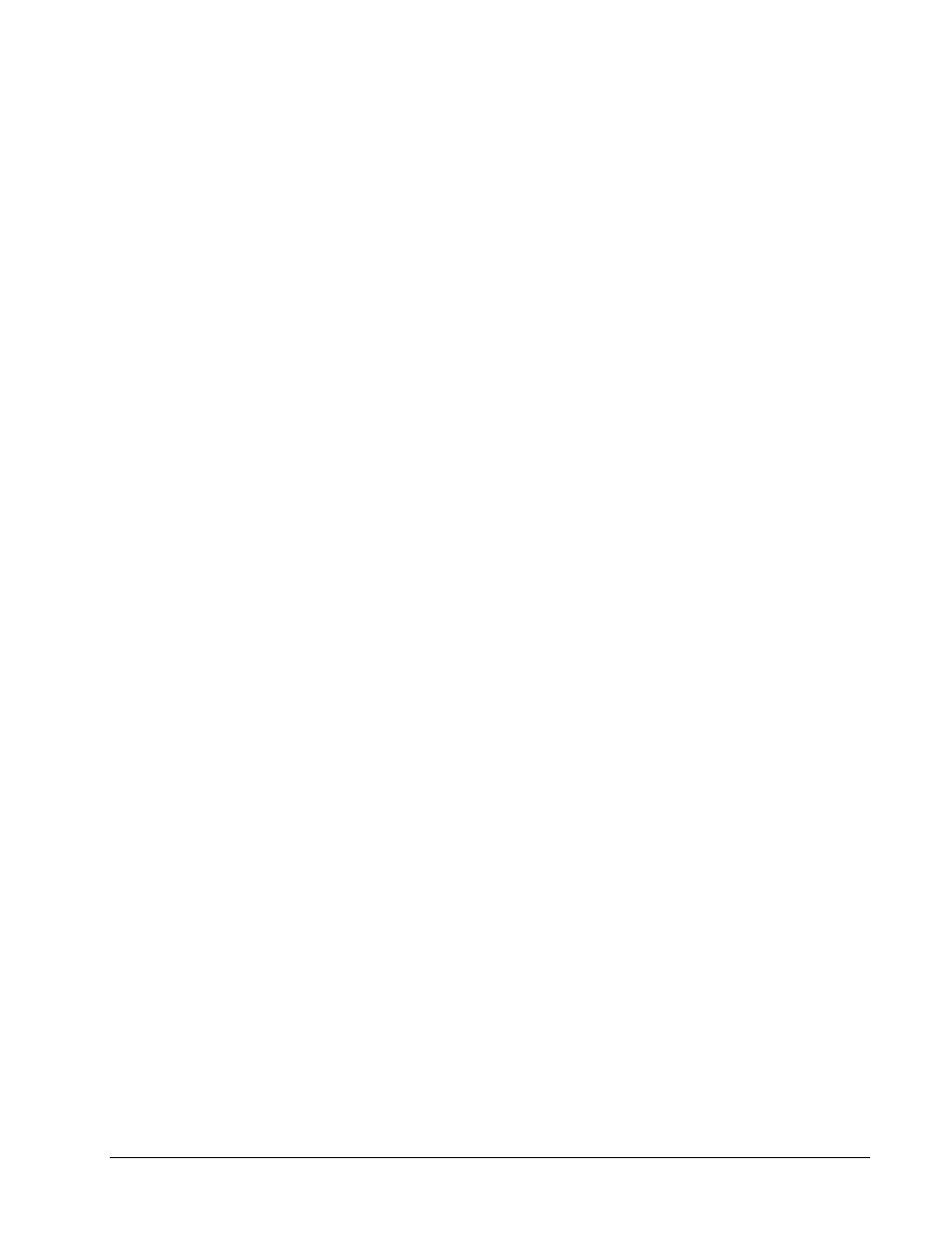
76
User interface
User Manual
The layers
The pages of a marker type are organized into the following layers:
-
Locked layer
-
Free layer
-
Marker layer
-
Project layer
-
Background layer
In principle, a page consists of either four or five layers. A Marker Cardpage has all five layers.
All other marker types have all the layers except the project layer.
Background layer
The purpose of the background layer is to provide visual support for the user. You can change
the color of the background layer and add elements to it (text and images). The entire area of
this layer can be used. The background layer is always the bottom layer, is not printed by default
and is locked. It is a default layer and cannot be removed.
Project layer
You can add text or images to the project layer, using the surface area defined for it in the layout.
The project layer is always the second layer. It is printed by default and is not locked. It cannot
be removed.
Marker layer
The marker layer is the third layer. This is where the actual data is added to the Marker Cards.
You can arrange any number of text fields, shapes (lines, rectangles, etc.) images and barcodes,
using the surface area defined for it in the layout. The marker layer is printed by default. It cannot
be removed.
Free layer
The free layer covers the entire surface area of the page. You can arrange text and images
anywhere on the layer. The free layer is always under the locked layer. Unlike the other layers, it
can be duplicated, and any added free layers can be removed. They can also be moved under
each other. In addition, all free layers can be combined into a single free layer. There must
always be at least one free layer. It cannot be removed. Free layers may be printed.
Locked layer
You can arrange elements (rectangles, lines, ellipses) on the locked layer, covering the content
of the other layers so they cannot be seen or printed. This layer is always the top layer. It cannot
be removed.
For example, you could use the locked layer to create a circle at the position of a bore hole or an
LED, to make sure no data is added to the area.
Layer Explorer
This dialog shows all layers of a marker type (see chapter "Editing layers").
To show or hide the layers, select View > Layers on the menu bar.
