Apple Xsan 2 User Manual
Page 90
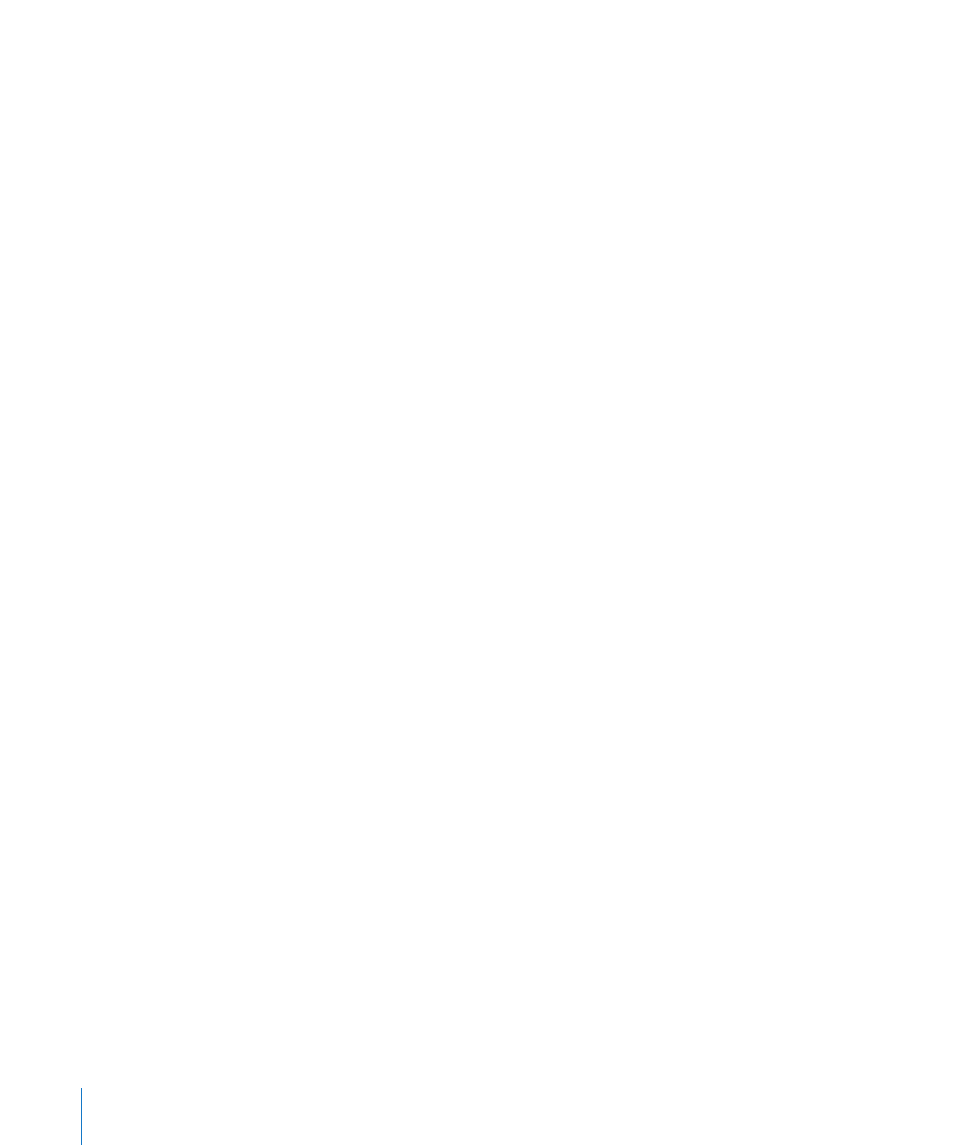
Add a client computer to a SAN:
1
Connect the client to the SAN’s Fibre Channel and Ethernet networks.
2
On a client that has Mac OS X Lion or Mac OS X Lion Server, open System Preferences,
click Xsan, and then click Enable Xsan.
The client can now use Xsan volumes.
3
On a client with Mac OS X or Mac OS X Server v10.6 Snow Leopard, install the Xsan
software, and then use Software Update to get the latest Xsan 2.2 update.
4
Open Xsan Admin, select Computers in the SAN Assets list, and then click the Add
button (+).
5
In the Add Computers pane of the assistant, make sure there’s a check next to the new
client in the list, and then click Continue.
If the client isn’t in the list, click Add Remote Computer and add it.
6
In the Authenticate Clients pane, enter the administrator name and password for the
client and click Continue.
7
If you’re adding a client with Mac OS X or Mac OS X Server v10.6, and serial numbers
aren’t available, the Serial Numbers pane appears so you can add one.
8
In the Choose Metadata Controllers pane, make sure there’s no check next to the new
client in the list, then click Continue.
9
In the Summary pane, click Continue.
If Xsan Admin won’t add a client that has Mac OS X v10.6 Snow Leopard and Xsan 2.2.1,
there may be existing volumes that are case sensitive. Xsan 2.2.1 doesn’t support case-
sensitive volumes.
After you add a client computer to the SAN, volumes that are mounted on all other
SAN computers are mounted automatically on the new client. Volumes that are
mounted only on some SAN computers aren’t mounted automatically on the new
client, but you can mount those volumes manually. For instructions, see “Mount a
volume on a client” on page 92.
90
Chapter 6
Manage clients and users
