Step 7: enable xsan on clients and controllers, Step 7: enable xsan on clients and controllers – Apple Xsan 2 User Manual
Page 63
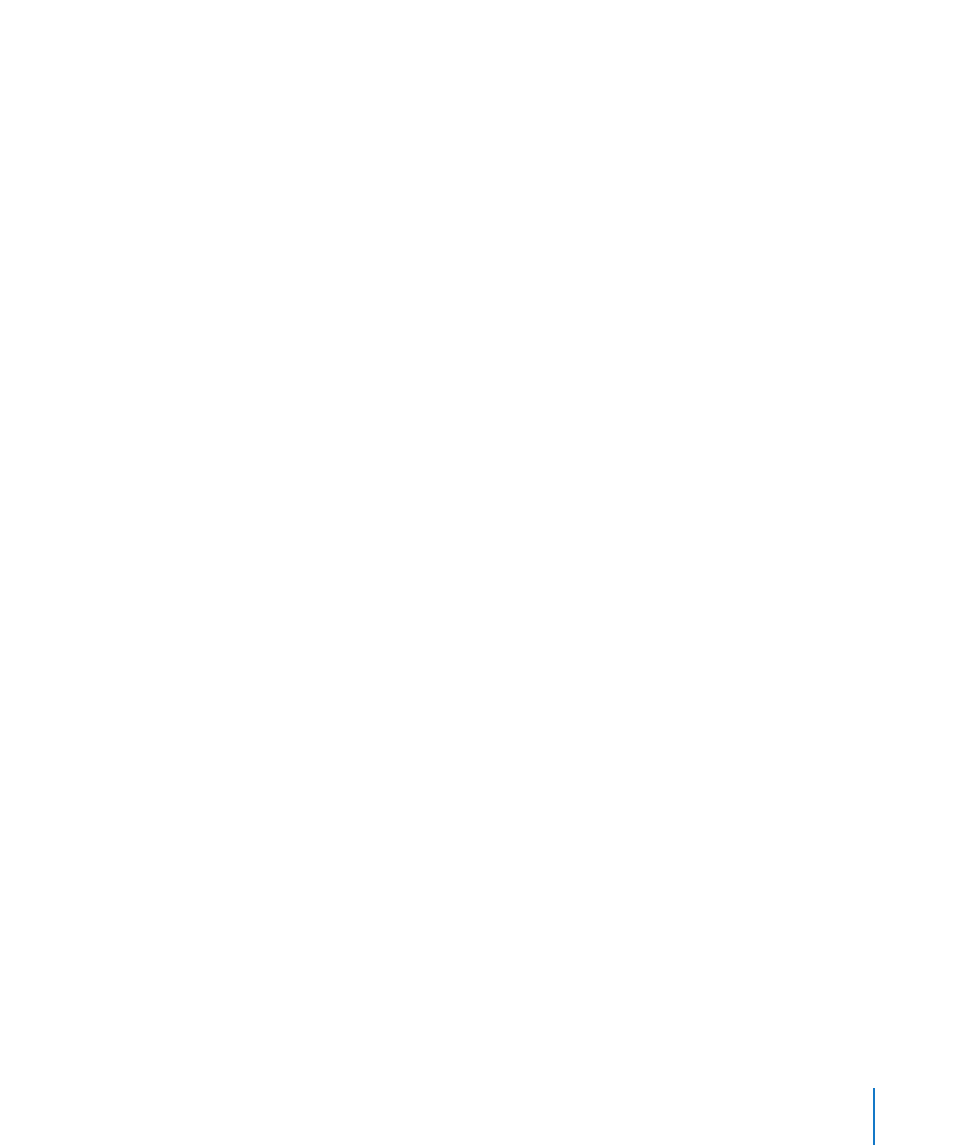
Chapter 4
Set up a SAN
63
You can use leftover drives from the original array to create a separate array, or save
them for use as spares.
Step 7:
Enable Xsan on clients and controllers
Enable Xsan on a computer with Mac OS X Lion or Lion Server:
On each computer that has Mac OS X Lion or Lion Server and is connected to the SAN,
m
open System Preferences, click Xsan, and then click Enable Xsan.
Enable Xsan on a computer that has no keyboard or display:
1
Log in to a computer that does have a keyboard and display.
2
In the Finder, choose Go > Connect to Server and enter vnc://address in the Server
Address field, replacing address with the IP address or DNS name of the target computer.
3
Click Connect and enter the name and password of an administrator account on the
target computer.
4
In the screen sharing window, open System Preferences, click Xsan, and then click
Enable Xsan.
You can also use the Apple Remote Desktop app (which you can purchase from the
Mac App Store) to enable Xsan on remote computers. For information about Apple
Remote Desktop, go to
Enable Xsan on a computer with Mac OS X or Mac OS X Server v10.6:
1
Insert the Xsan Install Disc, double-click the Install Xsan icon, and then follow the
onscreen instructions until you reach the Custom Install pane.
2
In the Custom Install pane, deselect Xsan Admin, click Continue, and follow the
remaining onscreen instructions to install only the Xsan file system.
From the command line
For information about using command-line tools in Terminal to install Xsan on
a computer with Mac OS X or Mac OS X Server v10.6, see “Install Xsan from the
command line” on page 143.
