Sharing photos, 52 sharing photos, Slideshows – Apple iPad iOS 3.2 User Manual
Page 52: Sending a photo in an email message
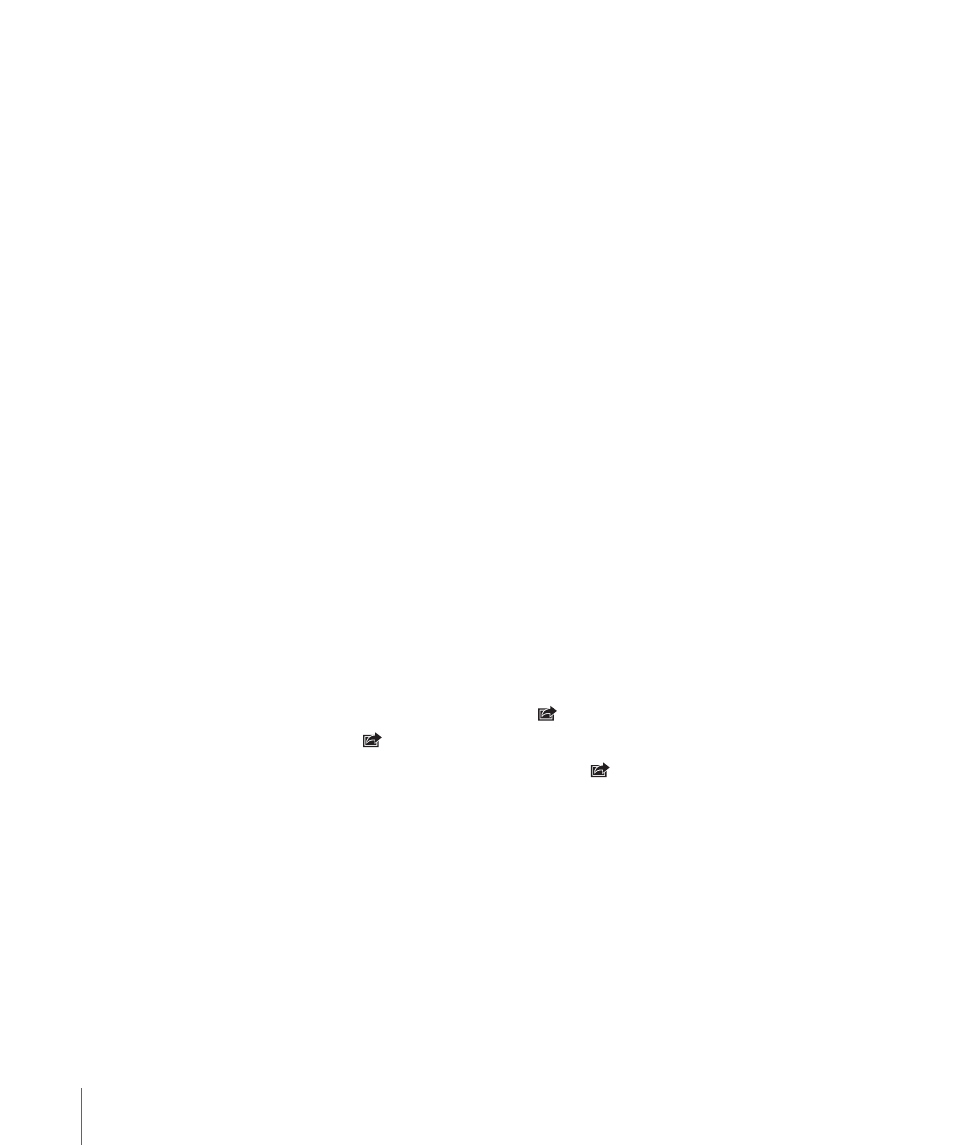
Sharing Photos
You can share your photos as slideshows, complete with music and transitions. If you
connect iPad to a television or projector, you can share your slideshows with a large
audience. You can send photos and videos in email messages, and add photos to
your MobileMe Gallery. You can also copy and paste photos, save photos from email
messages to Photos, and save images from webpages to Photos.
Slideshows
You can create and view a slideshow that shows off your photos with transitions and
music. You can connect iPad to an external display, such as a TV or projector, and share
your slideshow with others.
View a slideshow:
1
Tap an album to open it.
2
Tap the Slideshow button and, in the list that appears, select slideshow options.
You can:
Select a song from your music library to play music during the slideshow.
Â
Select a transition effect that plays between photos.
Â
To set how long each photo is displayed, go to General > Settings > Photos. You can
also set whether the slideshow repeats, or plays in a random sequence.
If you connect iPad to a TV or projector, choose the Dissolve transition.
For information about connecting to an external display, see “Photos” on page 132.
3
Tap Start Slideshow.
To stop the slideshow, tap the screen.
Sending a Photo in an Email Message
Send a photo: Choose a photo and tap , then tap Email Photo.
If you don’t see , tap the screen to show the controls.
Send multiple photos: Tap an album, then tap . Tap each of the photos you want to
send (a checkmark appears on each thumbnail), then tap Share.
Paste a photo in an email message or another application:
1
Touch and hold a photo until the Copy command appears, then tap Copy.
2
In Mail, create a new message.
3
Tap where you want to place the photo, then tap the insertion point to display the edit
commands.
4
Tap Paste.
52
Chapter 5
Photos
