Recording actions in the finder 1 – Apple AppleScript Finder Guide User Manual
Page 17
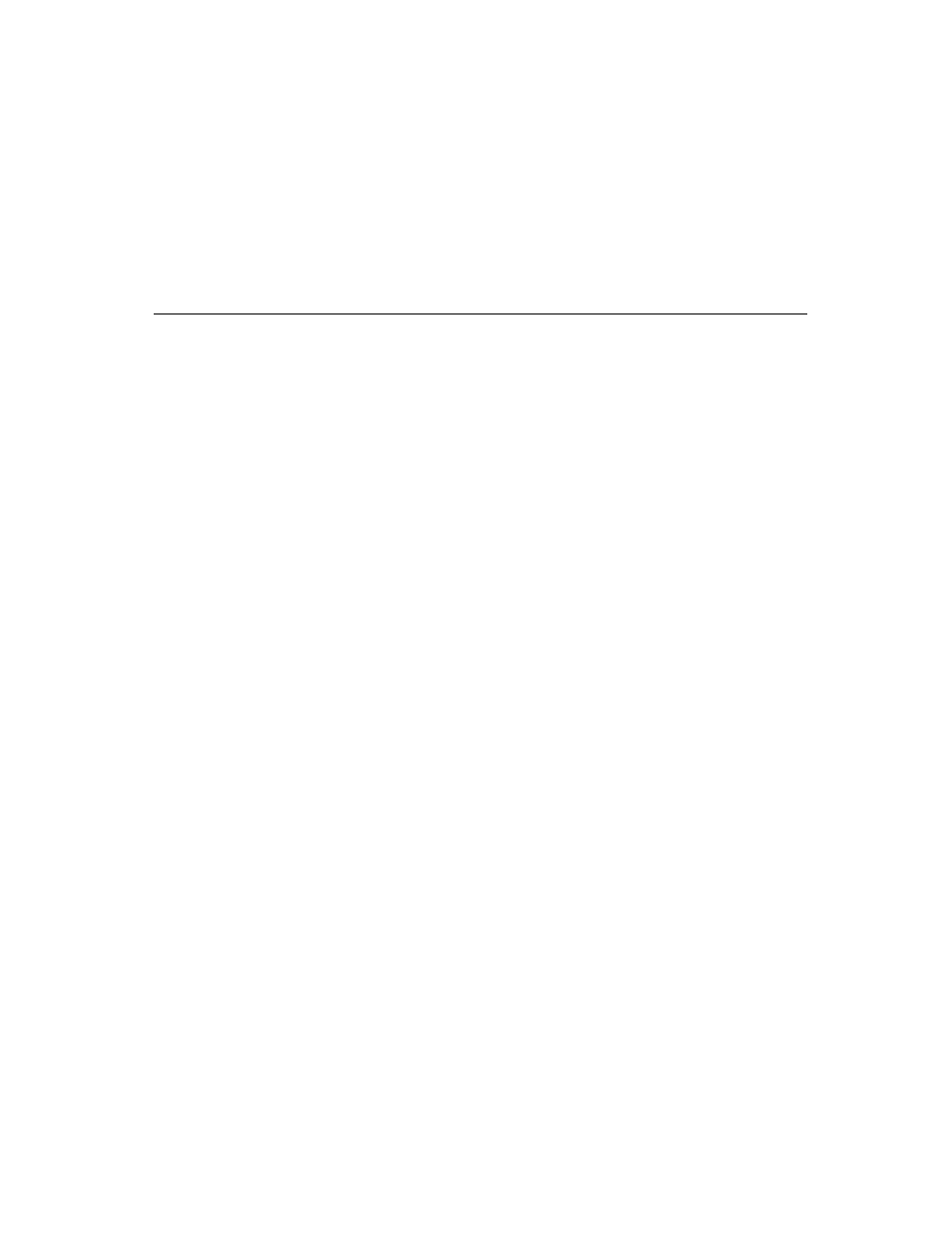
C H A P T E R 1
Introduction to Finder Scripting
Recording Actions in the Finder
5
Recording Actions in the Finder
1
You can record almost any actions in the Finder that involve manipulating
Finder windows or icons: for example, opening folders, copying files, or
changing View settings. To record actions in the Finder, click the Record button
in the Script Editor application, then activate the Finder (by clicking on the
desktop or choosing Finder from the Applications menu) and perform the
actions that you want to record.
For example, suppose you like to have certain Finder windows arranged next
to each other on the desktop when you’re working on financial matters, so
that related files, alias files, or applications are easily accessible. To record the
arrangement you want, follow these steps:
1. Open the Script Editor application.
2. Click the Record button.
3. Activate the Finder by clicking on the desktop or choosing Finder from
the Applications menu.
4. If any Finder windows are currently open, close them all by holding down
the Option key and clicking the close box of the active window.
5. Open, resize, and arrange the windows whose positions you want
to record.
6. When you’re satisfied with the arrangement of the desktop, activate the
Script Editor again and click the Stop button.
The recorded script should look something like the one in Listing 1-1 on page 6.
If you save your recorded script as a script application, you can arrange the
windows the same way at any time by double-clicking the script’s icon in the
Finder. The Finder responds by closing any windows that are currently open
and opening and arranging windows as specified in the script.
