Brother MFC7150C User Manual
Page 218
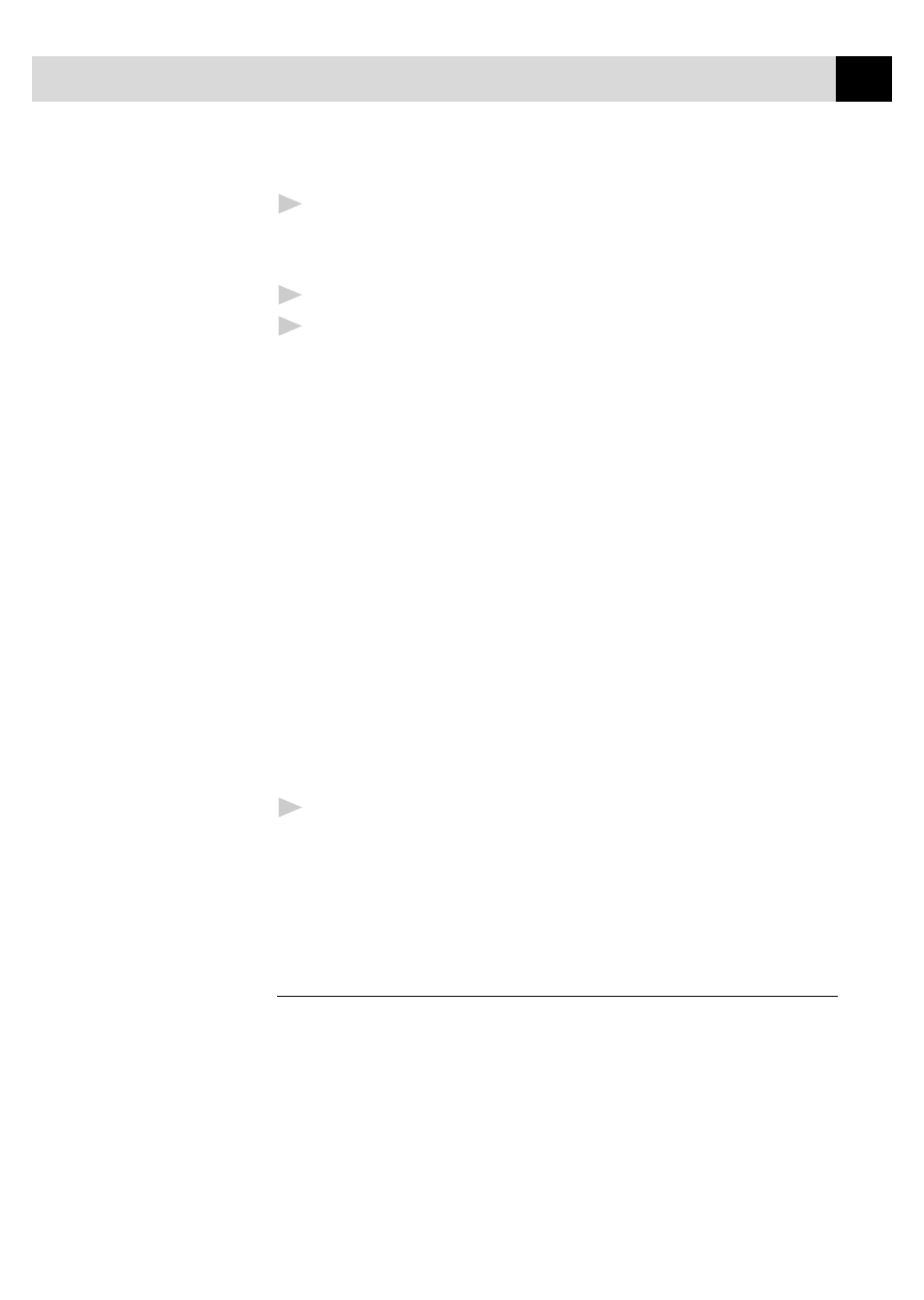
203
U S I N G C O L O R F A X I N G W I T H 3 D F A X S P E E D
6
Click the Continue button to accept it.
The third installation window appears with 3D FaxSpeed Standard as
the name of the program group.
7
Click the Create button to accept it.
8
At the end of the installation, a success message should be displayed.
Click the OK button to proceed.
After installation is finished, a new 3D FaxSpeed program group
containing the 3D FaxSpeed icons will appear in Windows
®
:
3D FaxSpeed Standard Send:
Activates the 3D FaxSpeed Send
module.
3D FaxSpeed Read:
Activates the 3D FAX Read module.
3D FaxSpeed Help:
Activates the 3D FaxSpeed Online Help.
3D FaxSpeed Macro Installer:
Enables you to install a 3D
FaxSpeed macro into your word processors. (See 3D FaxSpeed Macro
on the following pages.)
Create Read Module Install Disk:
Enables you to create an
installation disk of the Read Module for free distribution to recipients
of your InfoImages.
3D FaxSpeed Release Notes:
Describes some undocumented
features and special notes for 3D FaxSpeed. It is important that you
print this file for reference.
9
To start 3D FaxSpeed, select the 3D FaxSpeed icon of your choice.
NOTE:
Do not export or save files into any of the directories or
subdirectories. Do not try to erase any 3D FaxSpeed directory or
hidden file.
Selecting Multi-Function Link Pro As Your Fax
Application
After installation, the first time you start the 3D FaxSpeed Send module,
automatically you will be asked to specify the fax application to which 3D
FaxSpeed will send the InfoImages. The 3D FaxSpeed Setup window will
be displayed, listing all the fax applications, printers and other output
devices found on your disk.
Select the Brother MFC-7100 Series Fax driver and click the OK button.
NOTE:
An InfoImage is always in Portrait orientation.
