Text and image editing – Xerox WorkCentre M118-M118i-4188 User Manual
Page 74
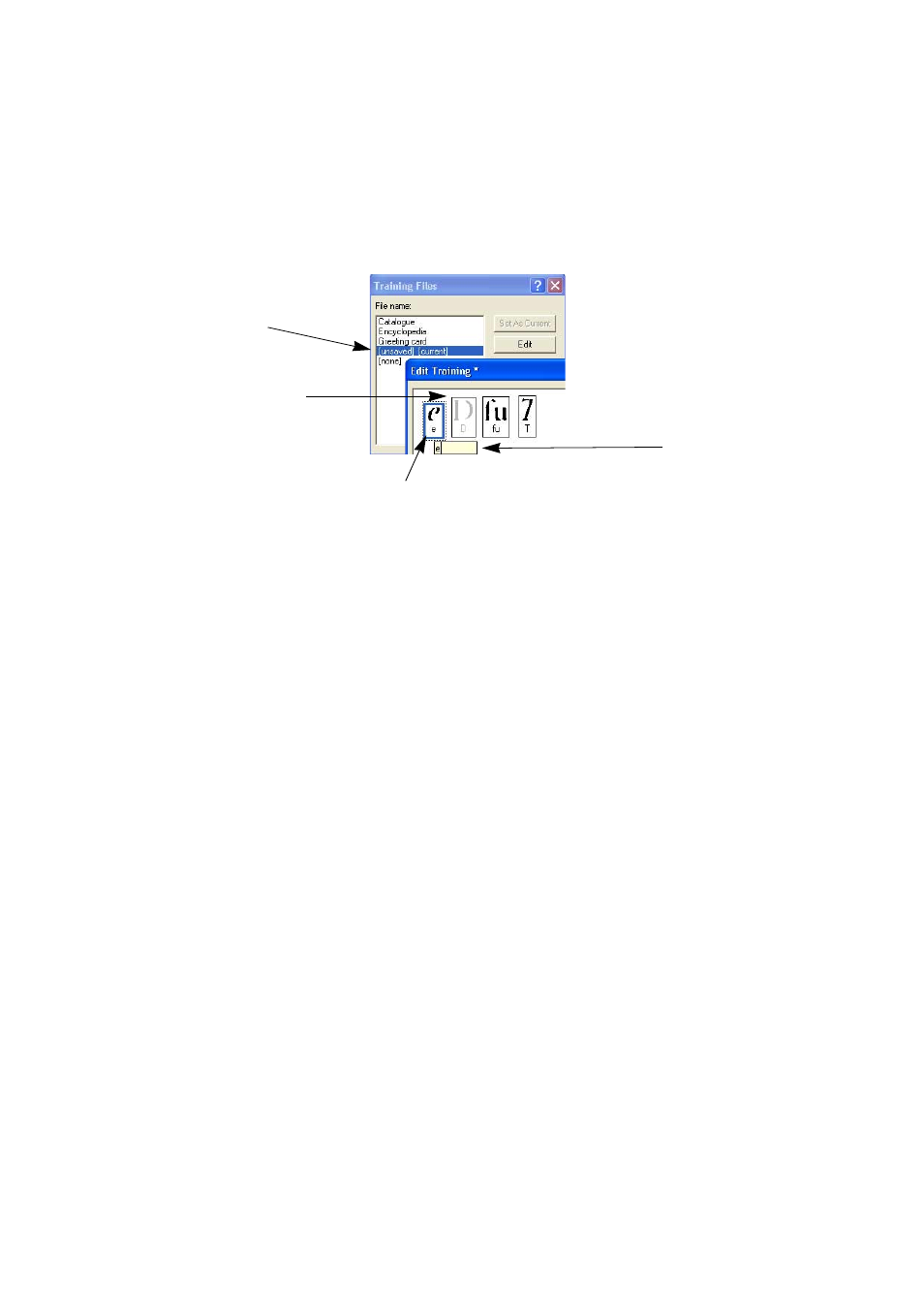
74
Proofing and editing
Text and image editing
OmniPage SE has a WYSIWYG Text Editor, providing many editing
facilities. These work very similarly to those in leading word processors.
Editing character attributes
In all views except No Formatting view, you can change the font type,
size and attributes (bold, italic, underlined) for selected text. Use the
Formatting toolbar or the Font dialog box from the Format menu. The
latter also offers subscripts, superscripts and colored text or backgrounds.
In No Formatting view, use the Formatting toolbar to specify one font
type and size to be applied to the whole document. This is not used for
export, nor transferred to other views; their previous settings are restored.
Open the Font Matching dialog box from the OCR panel of the Options
dialog box before OCR, to specify which fonts to use for texts entering
the Text Editor.
Editing paragraph attributes
In all views except No Formatting view, you can change the alignment of
selected paragraphs and apply bulleting to paragraphs. Use the
Formatting toolbar or the Paragraph dialog box from the Format menu.
The latter allows you to modify indents, line spacing and spacing
You are editing
your unsaved
training.
This frame is grayed.
It has been deleted.
To undelete it, select
it again and press the
Delete key.
Characters marked
as deleted are really
deleted when you
close the dialog box.
Double-click a frame
or press Enter to
change its OCR
solution. Enter the
new solution in the
text box that appears
and press Enter.
Changed assignations
appear in red.
This frame is selected. The top part shows the
shape from the image. The bottom part shows
the assigned OCR solution.
