Processing with the ocr wizard – Xerox WorkCentre M118-M118i-4188 User Manual
Page 45
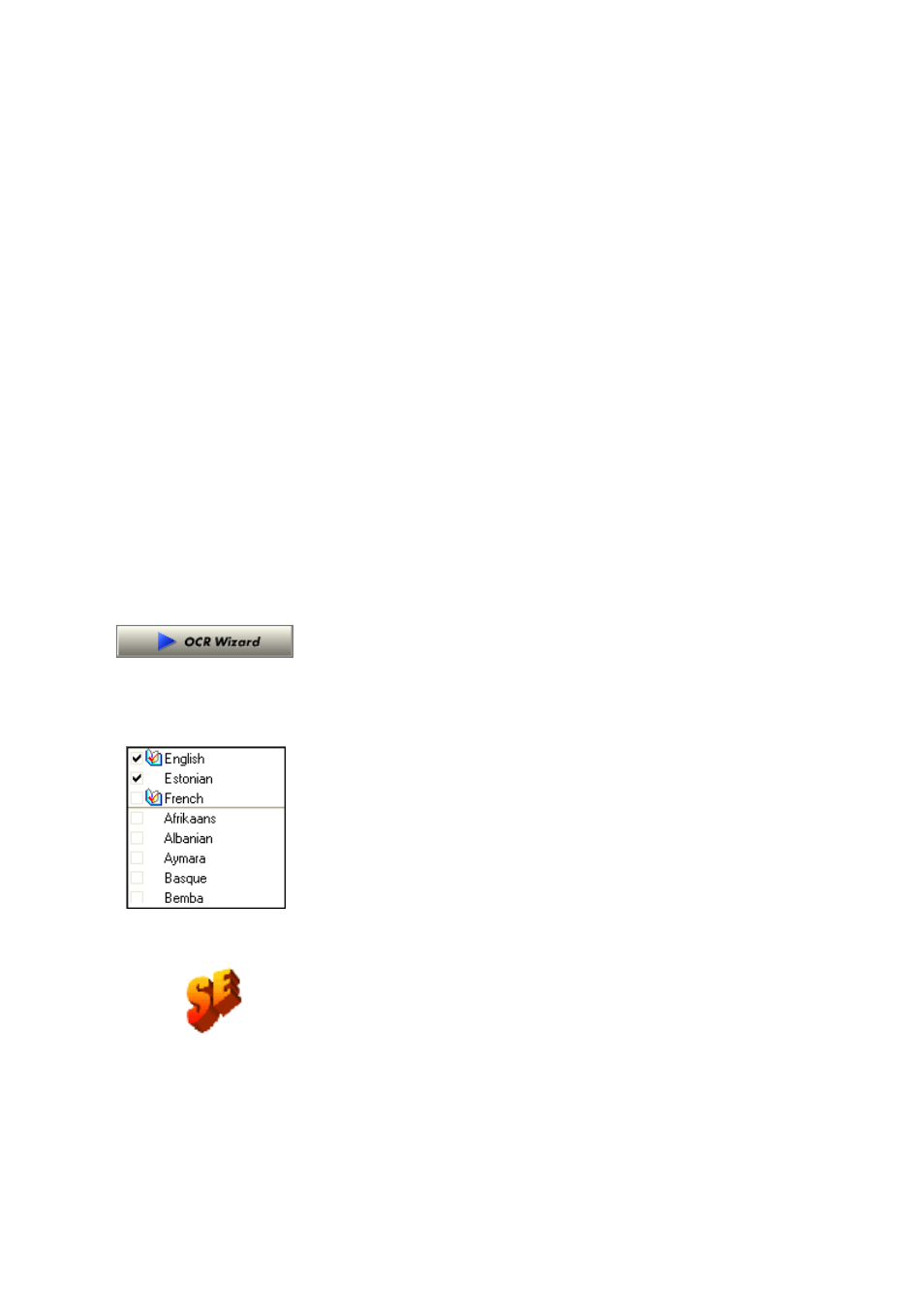
Chapter 3
Processing with the OCR Wizard
45
3. Manually zone pages where you want to process only part of the page
or if you want to give precise zoning instructions. Use ignore
backgrounds or zones to exclude areas from processing. Use process
backgrounds or zones to specify areas to be auto-zoned.
4. Click the Start button, then choose Finish Processing Existing Pages in
the Automatic Processing dialog box.
5. After proofing (if requested) you can save or export the document.
Processing with the OCR Wizard
The OCR Wizard can be used to start processing a new document. If you
select it with a document open, it will be closed. The Wizard takes you
through five settings panels, guiding you to make settings for your
document and then launching automatic processing. Context-sensitive
help is available for all Wizard panels. Click the OCR Wizard button in
the OmniPage Toolbox to see the first wizard screen:
1. The first panel lets you define your document source: scanner or
image file. See “Defining the source of page images” on page 50.
Answer the question in the first screen and click Next.
2. The second panel asks you to describe the layout of the input
document, to assist the auto-zoning. See “Describing the layout of
the document” on page 53.
3. The third panel lets you define recognition languages. Languages
with dictionary support have an open book icon. Recent choices are
at the top of the list.
4. The fourth panel asks if you want to proofread the text before export.
If you choose Yes you can also edit the text before saving. You also
decide whether to create and use IntelliTrain data during proofing.
See “IntelliTrain” on page 72. The reference to IntelliTrain does not
apply to OmniPage SE.
