Verifying text – Xerox WorkCentre M118-M118i-4188 User Manual
Page 68
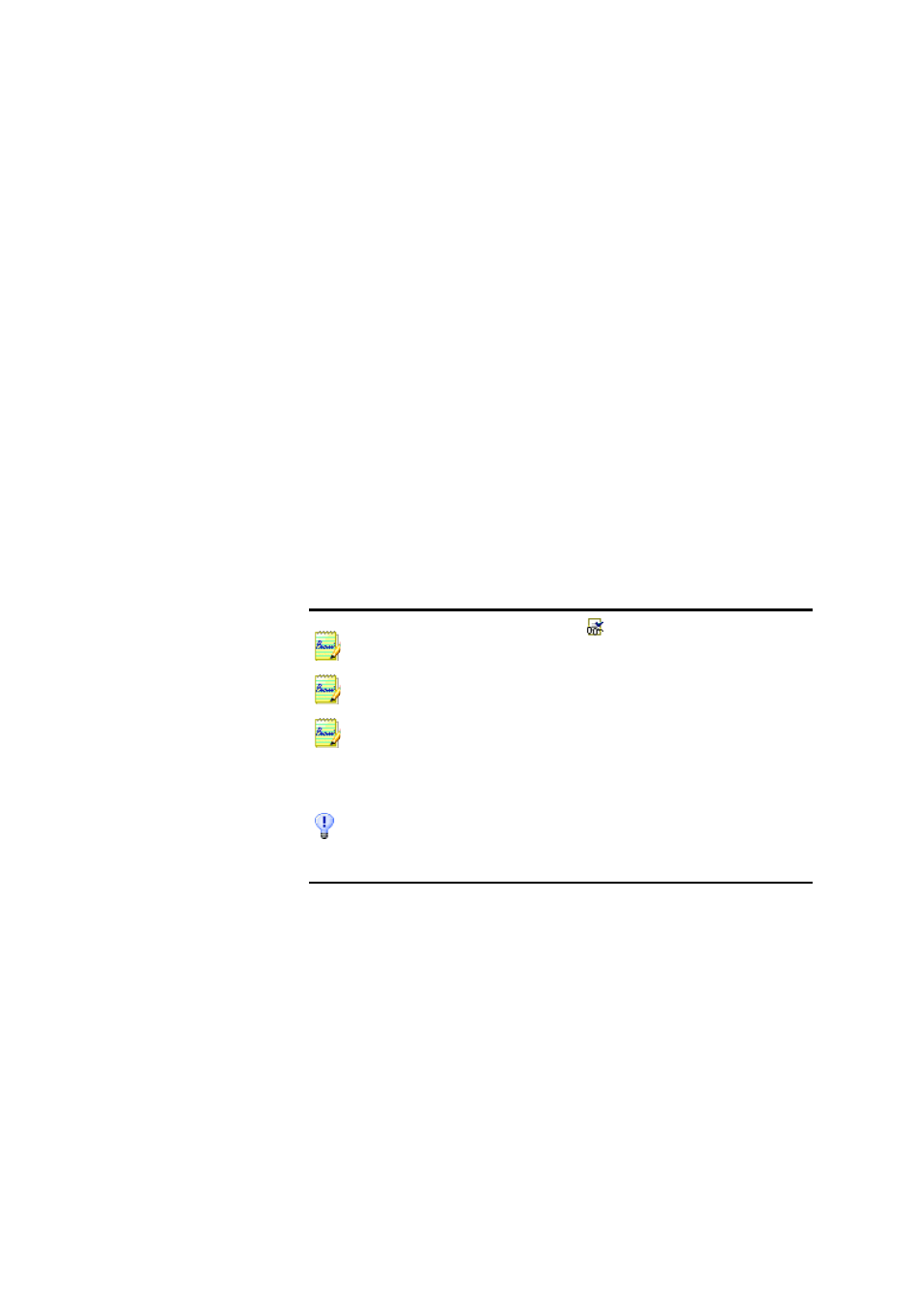
68
Proofing and editing
3. If the recognized word is correct, click Ignore or Ignore All to move
to the next suspect word. Click Add to add it to the current user
dictionary and move to the next suspect word.
4. If the recognized word is not correct, modify the word in the Edit
panel or select a dictionary suggestion. Click Change or Change All
to implement the change and move to the next suspect word. Click
Add to add the changed word to the current user dictionary and
move to the next suspect word.
5. Color markers are removed from words in the Text Editor as they are
proofread. You can switch to the Text Editor during proofing to
make corrections there. Use the Resume button to restart proofing.
Click Close to stop proofreading before the end of the document is
reached.
Verifying text
After performing OCR, you can compare any part of the recognized text
against the corresponding part of the original image, to verify that the
text was recognized correctly. Work as follows:
A page is marked with the proofed icon
on its thumbnail and in the
Document Manager if proofing ran to the end of the page.
If markers were hidden in the Text Editor when proofing is started or Find Next
Suspect is chosen, the markers become shown and remain shown after proofing.
If Mark non-dictionary words is turned off in the Proofing panel of the Options
dialog box, proofing will stop only on words marked red or blue, and not on non-
dictionary words. This is useful when checking pages with many non-dictionary
words, such as product catalogues containing codes and bibliographies containing
many proper names.
Use Recheck Current Page in the Tools menu to run a new spelling check on a page
that has already been proofed. Do this to check words typed or pasted in the Text
Editor after proofing was done. This works even if Mark non-dictionary words is
turned off in the Proofing panel.
