Printing a document, Closing a document, Omnipage documents – Xerox WorkCentre M118-M118i-4188 User Manual
Page 31
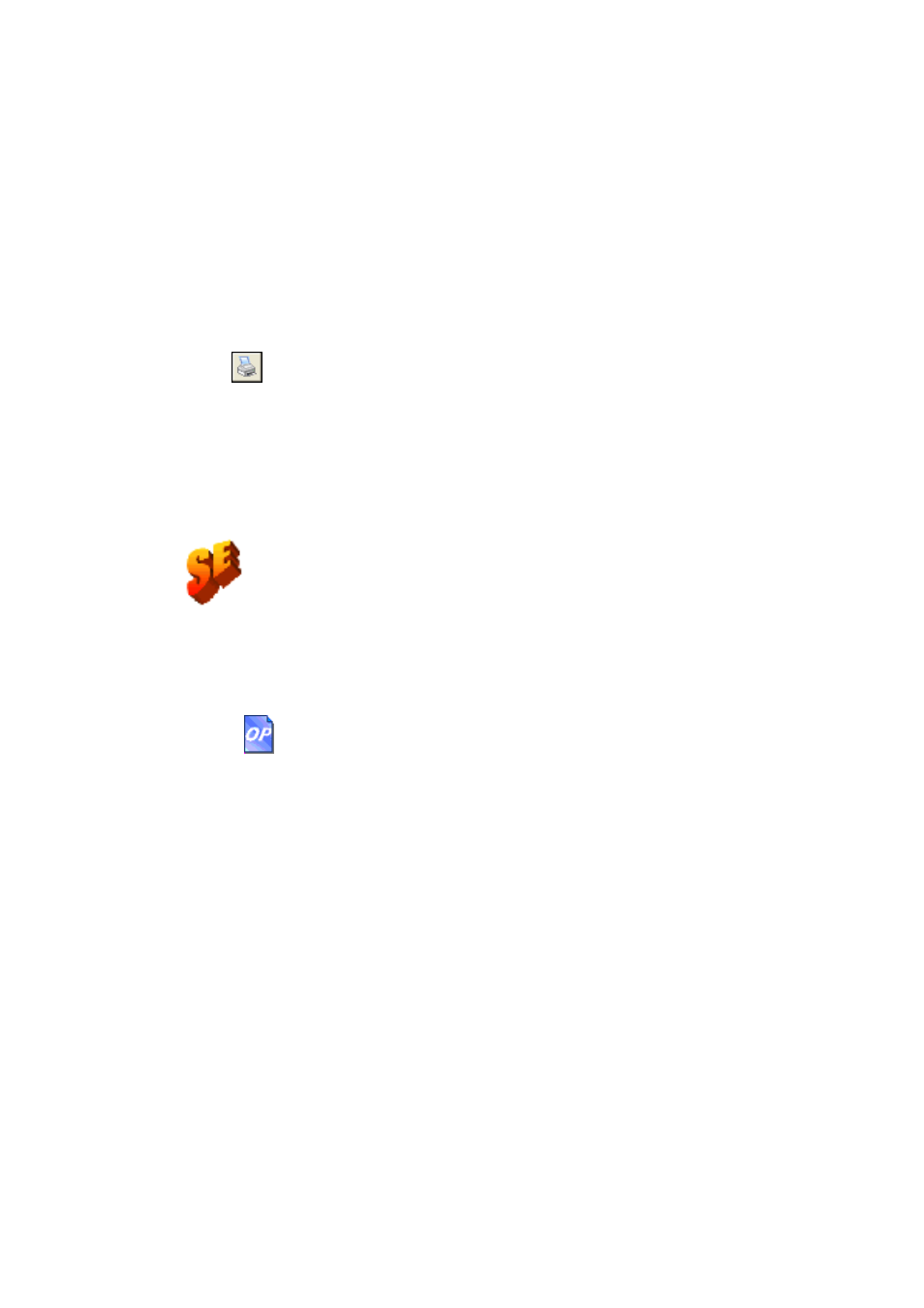
Chapter 2
OmniPage Documents
31
Printing a document
You can print the document with the Print item in the File menu.
Choose whether to print images or text (that is, recognition results as
they appear in the Text Editor). You can print all pages or a range of
pages. The Print tool in the Standard toolbar prints images or text,
depending whether the Image Panel or the Text Editor is active.
Closing a document
Choose Close in the File menu to close a document. You are prompted to
save your document if you have not saved it or you have modified it since
the last save. See the next section on saving the document as an
OmniPage Document (*.opd). You will also be prompted to save
unsaved training data if you selected ‘Prompt to save training data when
closing document’ in the Proofing panel of the Options dialog box. The
last sentence does not apply to OmniPage SE.
OmniPage Documents
The OmniPage Document is the program’s proprietary file type; it has
the extension .opd. It is one of the file types offered when saving a
document to file. You save the document to the OPD file type if you
want to work with it again in OmniPage SE during a future session. You
can then process unfinished pages, add more pages and proof or edit
recognition results.
An OmniPage Document contains the original page images (deskewed
and pre-processed) with any zones placed on them. After recognition, the
OPD also contains the recognition results. Recognized characters are
stored along with their coordinate and confidence data. This preserves
the links between image and text, so that verification and proofing
remain available when the OPD is reopened in future sessions.
When you save an OmniPage Document, the current settings (and
unsaved training) are also saved. When you open an OmniPage
Document, its settings are applied, replacing those existing in the
program.
