Setting up your scanner with omnipage se – Xerox WorkCentre M118-M118i-4188 User Manual
Page 14
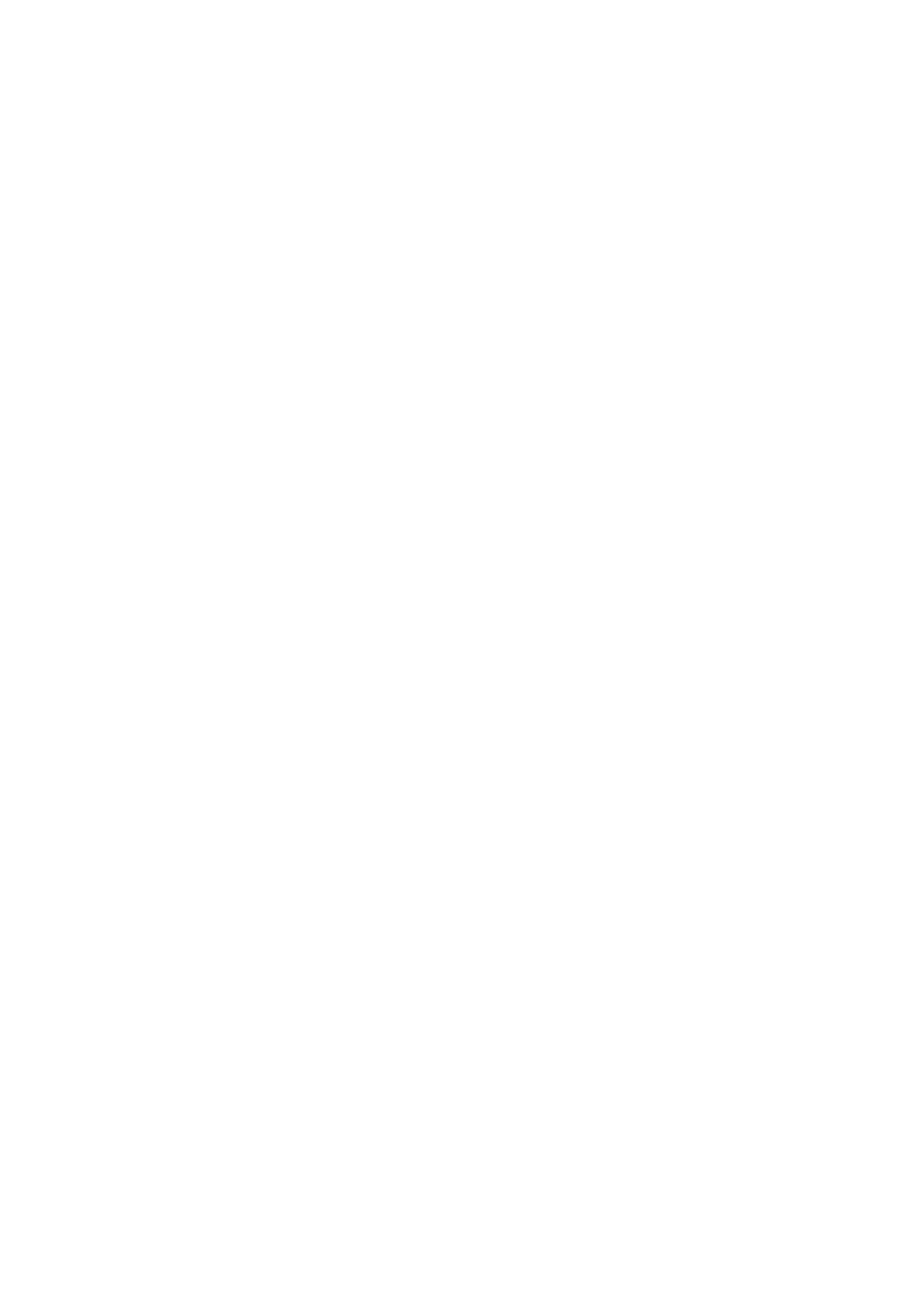
14
Installation and setup
Setting up your scanner with OmniPage SE
All files needed for scanner setup and support are copied automatically
during the program’s installation. Before using OmniPage SE for
scanning, your scanner should be installed with its own scanner driver
software and tested for correct functionality. Scanner driver software is
not included with OmniPage SE.
Scanner installation and setup are done through the Scanner Wizard.
You can start this yourself, as described below. Otherwise, the Scanner
Wizard appears when you first attempt to perform scanning.
Please follow these steps to use the Scanner Wizard to setup your scanner
with OmniPage SE:
X
Choose Start
ProgramsScanSoft OmniPage SE 2.0
Scanner Wizard
or click the Setup button in the Scanner panel of the Options
dialog box.
or choose a scan setting in the Get Page drop-down list in the
OmniPage Toolbox and click the Get Page button.
The Scanner Setup Wizard starts. The first panel appears only on
first setup when called from inside OmniPage SE.
X
Choose ‘Select scanner or digital camera’, then click Next. You
see a list of all detected TWAIN scanner drivers, with the system
default scanner selected.
X
Click once to select the driver of the scanner you want to use.
Click ‘Other drivers...’ if you need to browse for a driver. Select
‘Configure Advanced Settings’ for an extra panel if you want
your scanner’s own interface to be hidden during scanning or to
modify the image transfer method. Click on Next.
X
Choose Yes to test your scanner configuration, then click Next.
The wizard will now test the connection from the computer to
your scanner. When completed, click on Next.
X
Insert a test page into your scanner. The wizard is now prepared
to do a basic scan using your scanner manufacturer’s software.
Click on Next. Your scanner’s native user-interface will appear.
