Xerox WorkCentre M118-M118i-4188 User Manual
Page 62
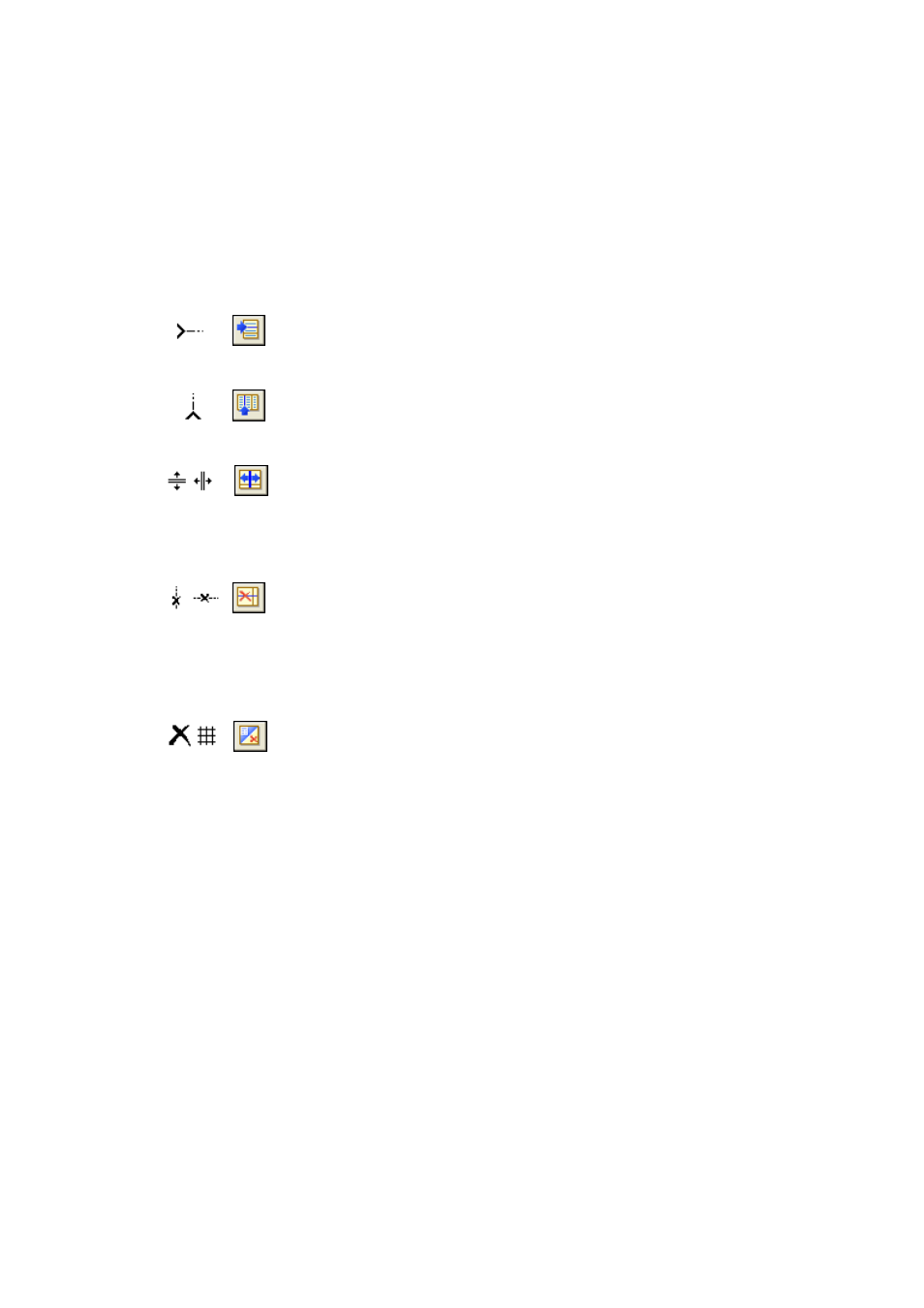
62
Processing documents
Use the table tools and their cursors as follows:
Insert row dividers
Click the tool then click at the location in a table zone where you want to
place a row divider. Avoid placing a divider so it cuts through text.
Insert column dividers
Click the tool then click at the location in a table zone where you want to
place a column divider.
Move dividers
Click the tool and move the cursor to the row or column divider to be
moved. It displays a double-headed arrow. Drag the divider as desired.
You cannot drag it beyond its neighbor. Avoid placing dividers so they
cut through text.
Remove dividers
Click the tool then click on a single row or column divider you want to
delete. Do this if a divider is wrongly located, or if you want to change
the appearance of the table in the final document. For example, you can
place two columns of data in a single column by deleting the divider
between the columns.
Place/Remove all dividers
Click this tool and click its cursor icon inside a table zone without
dividers. Dividers will be auto-detected and placed. Click it in a table
with dividers to make them all disappear.
Press the Ctrl key as you click if you want to place, move or delete a
divider in the current cell only.
You can specify line formatting for table borders and grids from a
shortcut menu. You will have greater choice for editing borders and
shading in the Text Editor after recognition.
