Basic processing steps, Documents in omnipage se – Xerox WorkCentre M118-M118i-4188 User Manual
Page 23
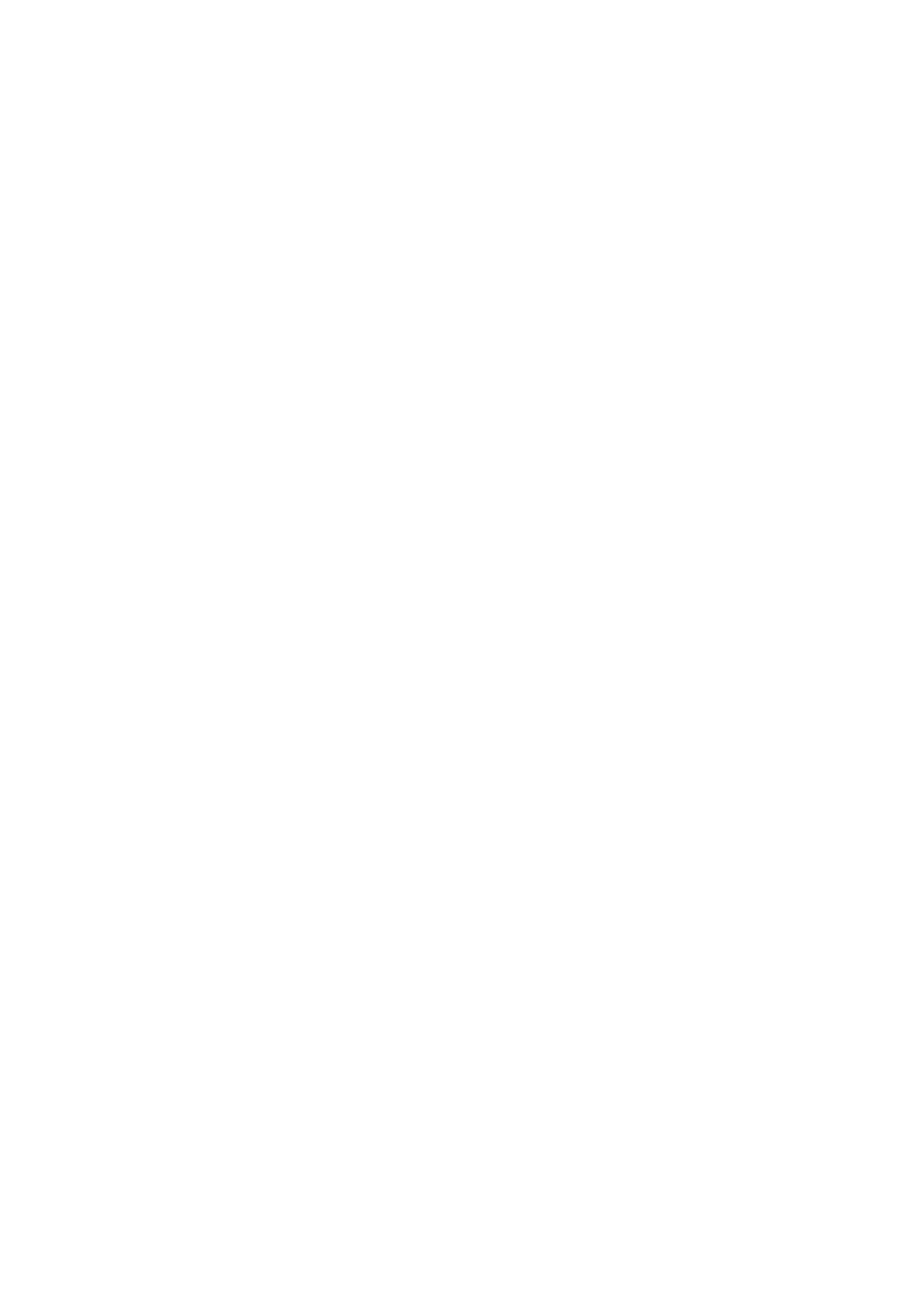
Chapter 2
What is optical character recognition
23
Documents in OmniPage SE
OmniPage SE handles documents one at a time. When you acquire your
first image (from scanner or from file) a new document is started. Further
acquired images are added to the same document, until you save and
close it.
A document in OmniPage SE consists of one image for each document
page. After you perform OCR, the document will also contain recognized
text, displayed in the Text Editor, possibly along with graphics and
tables. See “The OmniPage Desktop” on page 24.
Basic processing steps
There are two main ways of handling documents: with automatic
processing or manual processing. See “Automatic processing” on page 40
and “Manual processing” on page 42. The basic steps for both processing
methods are broadly the same:
1. Bring a set of images into OmniPage SE.
You can scan a paper document with or without an Automatic
Document Feeder (ADF) or load one or more image files. The
resulting images can appear as thumbnails in the Image Panel along
with the image of the first page entered. The document pages are
summarized in the Document Manager. See “Defining the source of
page images” on page 50.
2. Perform OCR to generate editable text.
During OCR, OmniPage SE creates zones around elements on the
page that will be processed, and then interprets text characters or
graphics in each zone. Manual and template zoning are also possible.
After OCR, you can check and correct errors in the document using
the OCR Proofreader and edit the document in the Text Editor.
3. Export the document to the desired location.
You can save your document to a specified file name and type, place
it on the Clipboard, or send it as a mail attachment. You can save it
as an OmniPage Document (OPD) as described later. You can save
the same document repeatedly to different destinations, different file
types, with different settings and levels of formatting. See “Saving
and exporting” on page 79.
