Xerox WorkCentre M118-M118i-4188 User Manual
Page 58
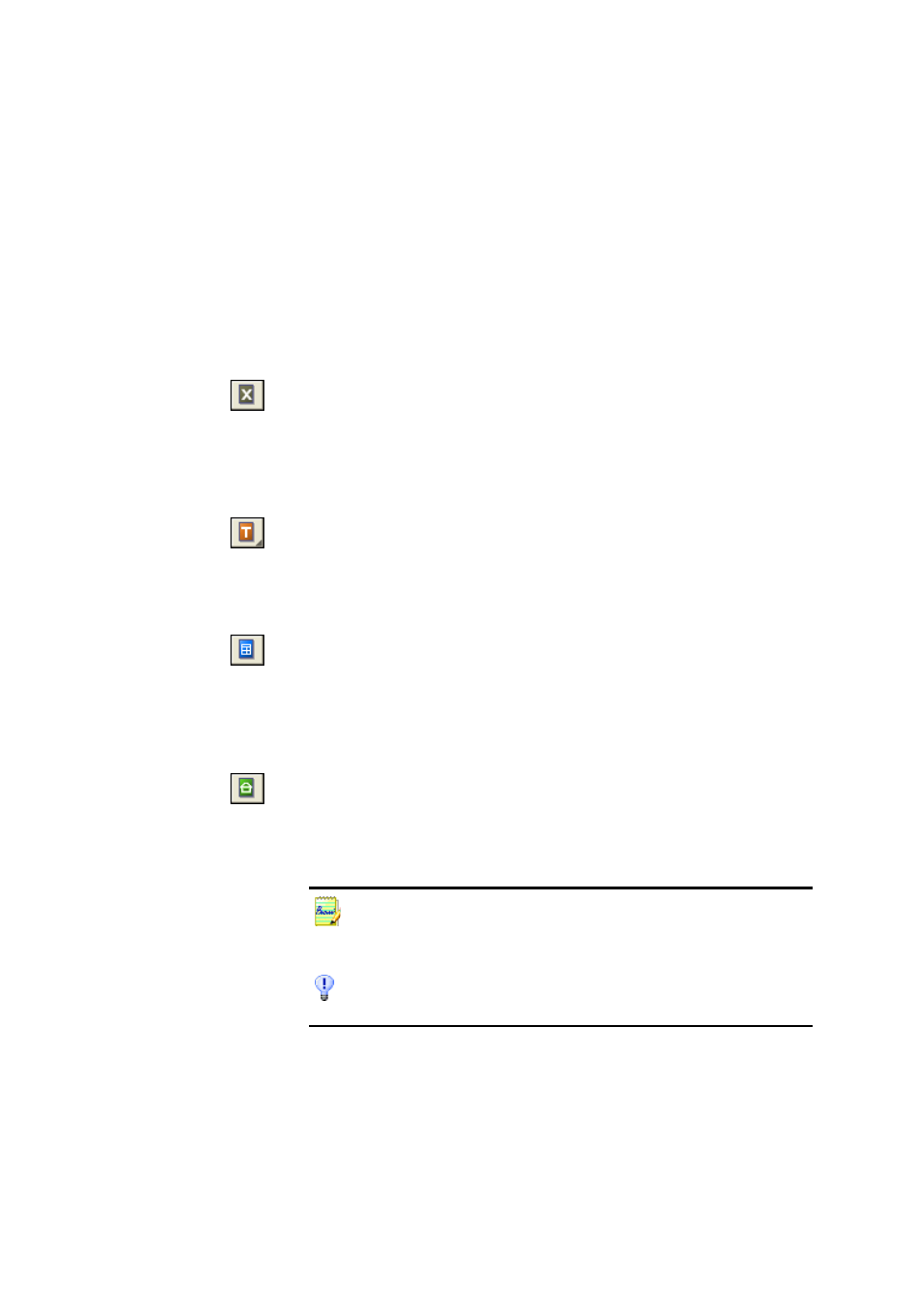
58
Processing documents
process zones on an ignore background. Draw a process zone to enclose
columns of text to have them handled automatically. They will be
decolumnized in the Text Editor’s NF view and RFP view, but kept in
columns in True Page view.
Ignore zone (gray)
Use this to draw an ignore zone, to define a page area you do not want
transferred to the Text Editor. Auto-zoning will not place zones here. To
exclude a given page area from many pages (for example a header or page
numbers), place an ignore zone in a template. You normally draw ignore
zones on a process background.
Text zone (brown)
Use this to draw a text zone. Draw it over a single block of text. Zone
contents will be treated as flowing text, without columns being found. If
you want columns of text to be handled automatically, enclose them in a
process zone.
Table zone (blue)
Use this to have the zone contents treated as a table. Table grids can be
automatically detected, or placed manually as described in the next
section. Table zones must be rectangular. The Text Editor displays the
table in an editable grid. For many output file types, you can choose
whether to export tables in grids or in columns separated by tabs.
Graphic zone (green)
Use this to enclose a picture, diagram, drawing, signature or anything
you want transferred to the Text Editor as an embedded image, and not
as recognized text. Embedded images can be exported with the document
to target applications supporting graphics.
Text and table zones have a zone content setting. Alphanumeric contents validates
all characters needed for your language choice. Recognition results from a numeric
zone will contain only numbers and number-related punctuation. No letters will
be placed. Use the zone’s shortcut menu to change this setting.
Right-click outside a zone for a shortcut menu tailored for the whole image. It
allows you to zoom in or out or rotate the image. When an image is rotated, all
zones on it are deleted.
