Konica Minolta Printgroove User Manual
Page 83
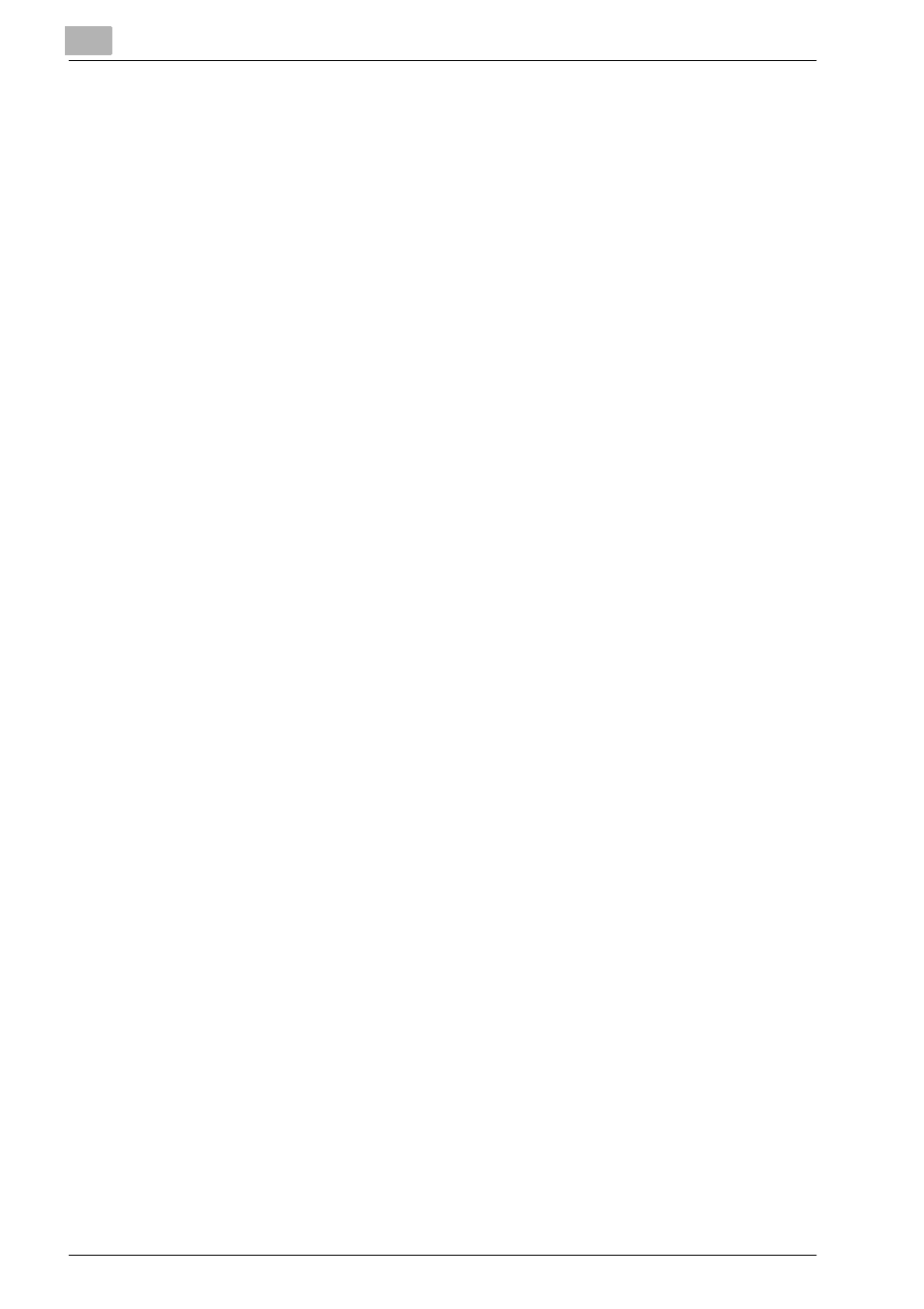
6
User Administration
6-8
Printgroove POD Guide Quick Start Guide
–
If you want invoices for this group sent only to the Group’s Primary
User instead of each individual submitter, put a check in the check-
box [Only Invoice Primary User] and select the name of the Group’s
Primary User from the drop-down list. The name and address of the
Primary User will appear in the billing address section on any in-
voice generated for this Group.
–
The Primary User setting must be selected for at least one Group in
order to generate an [Invoice - Groups] report. See User’s Guide of
Printgroove POD Guide for details.
4
All the Job Ticket Templates that are stored in POD Guide appear in the
[Available Templates] box. Select a template and click the [>>] button
to move it to the [Templates to be Used] box. All Job Ticket Templates
that are moved to the [Templates to be Used] box will be available for
use by the members of the Group.
–
In addition to the default form, you can select a form created by the
Application Administrator. See “Printgroove POD Guide User’s
Guide”.
5
Select the Ticket Number format unique to the Group from [Ticket
Number Scheme].
–
In addition to the default Ticket Number format, you can select a
scheme created by the Application Administrator. See “Printgroove
POD Guide User’s Guide”.
6
Select the Price List to be used by this Group from [Price List].
7
If you want POD Serve users in this Group to see a detailed cost break-
down of their Quick Orders, select the [Show detailed cost info to sub-
mitters] check box.
8
If you wish to assign a budget to this Group, click the [Budget] check-
box and enter the budget amount.
9
Click the checkbox [Show remaining budget amount to submitters].
When selected, the remaining budget appears as a dollar value at the
upper right of the [Details] screen of any selected job to which the
budget applies. If the remaining budget is less than $0.00, the dollar
value is in red.
