3 done, Done -7 – Konica Minolta Printgroove User Manual
Page 68
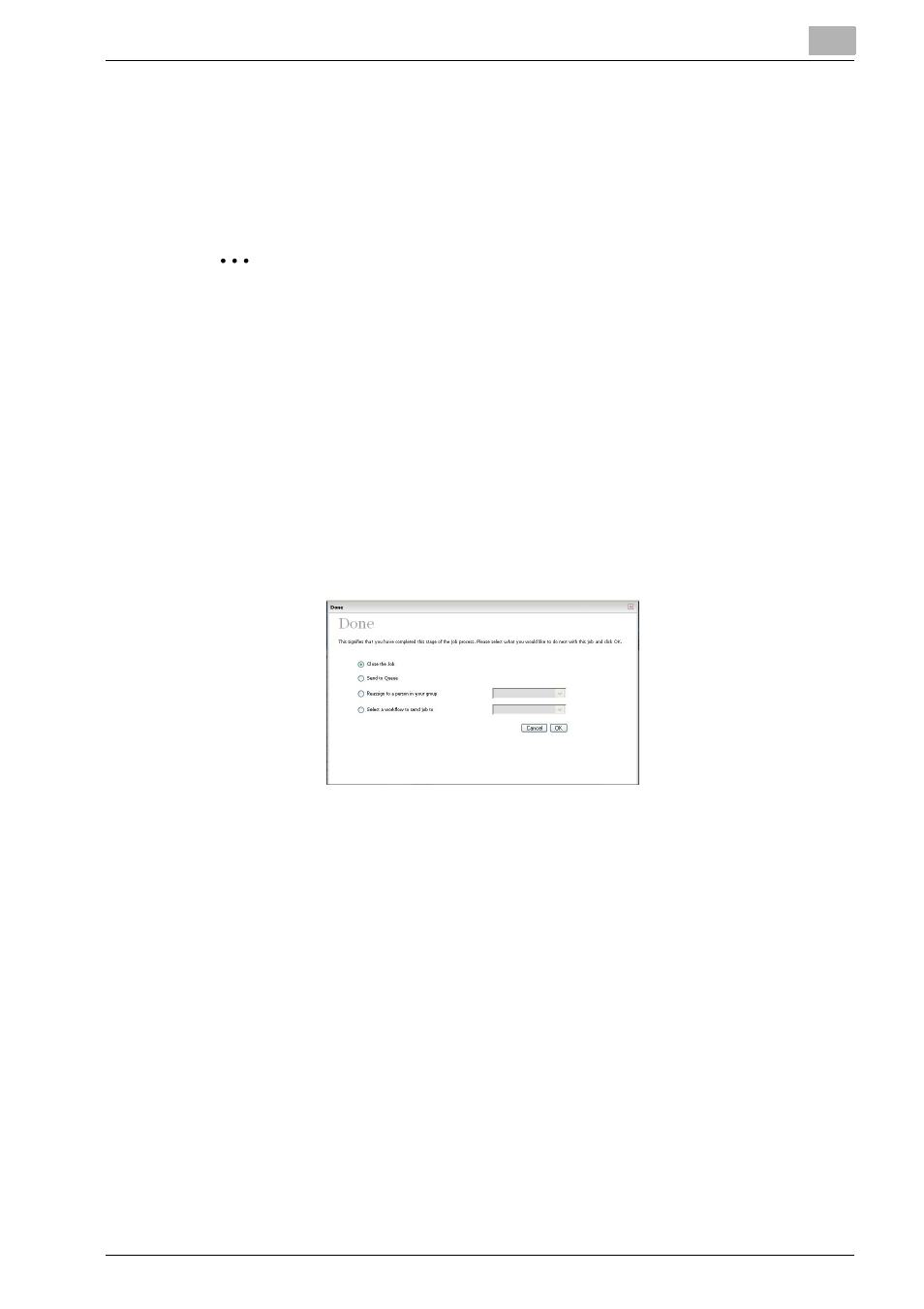
[Details] Screen Operations
4
Printgroove POD Guide Quick Start Guide
4-7
4.3
Done
Once the job has been accepted, it needs to be moved to the next process-
ing phase. If you have the appropriate Role, you may continue processing
the job.
2
Note
By default, a “psc”-level user has the permission to continue processing
the job.
To continue processing the job:
1
From the [Inbox] list or the [Browser] list, click the job you want to con-
tinue processing. The [Details] screen opens.
2
View and check the Job Ticket. As required, perform any required
tasks.
3
When you are finished, click [Done]. The [Done] screen opens.
–
If the order has been entered into a Workflow, the [Done] screen is
different from the image above. If the job was entered into a Work-
flow, see “To assign the order to a Workflow:” on page 4-9.
4
Select one of the on-screen options. The options are:
–
Close the Job: Changes the status of the job to “Closed”. No further
changes can be made to the job (including costing or invoicing) but
the job can be archived, copied, or resubmitted as a new job.
–
Send to Queue: Sends the job to Printgroove POD Queue for print-
ing (if you select this option you must have the Printgroove POD
Queue product and the user accounts between both applications
must be synchronized).
–
Reassign to a person in your group: Allows you to reassign the tick-
et to another user in your Group.
–
Select a workflow to send job to: Allows you to choose one of the
available Printgroove POD Guide Workflow options.
