Adding cards/pins, Adding cards individually – HID EDGE EVO Solo User Guide User Manual
Page 31
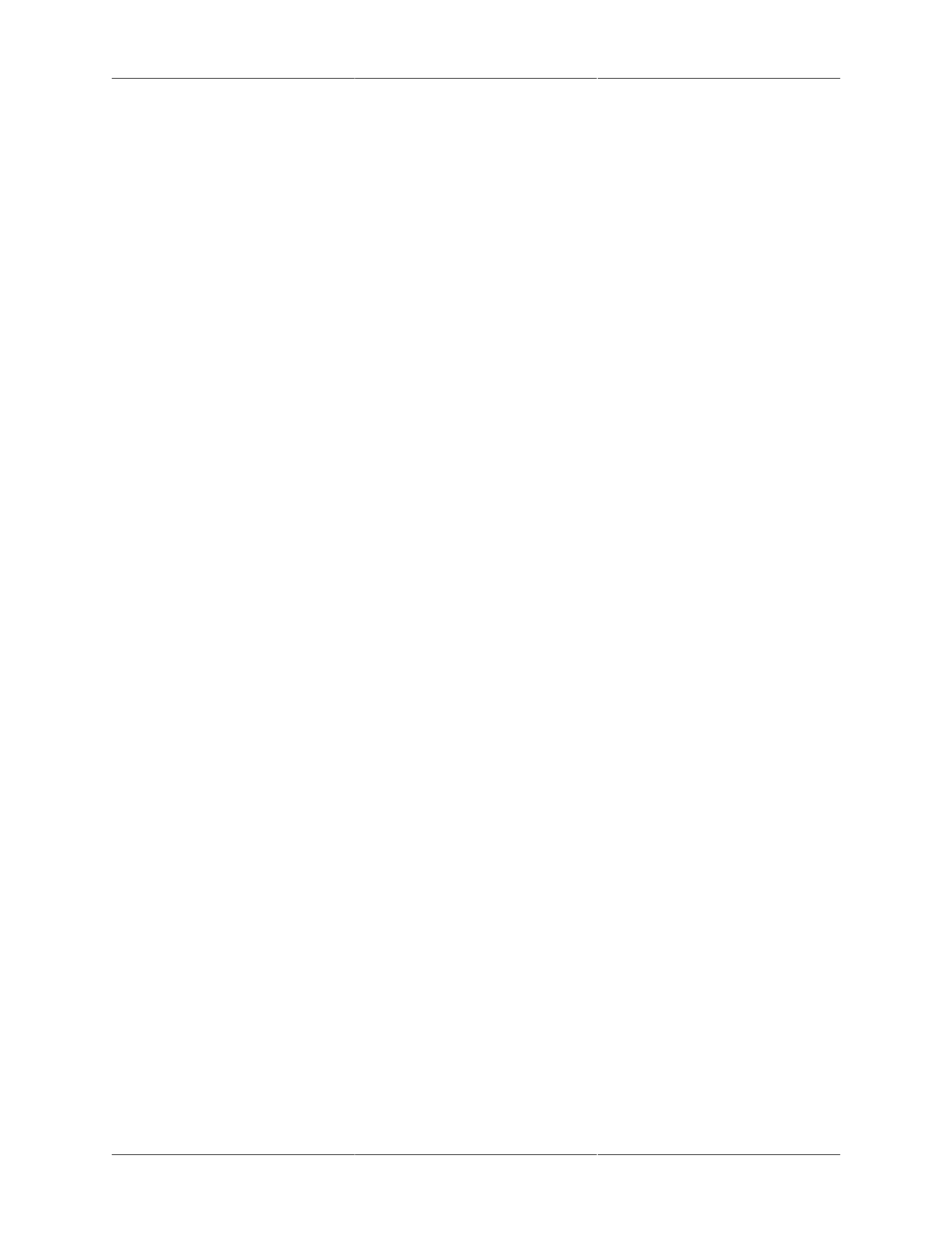
Cards/PINs
27
6. Click Save.
• You can now add cards to the system that use this form
Adding Cards/PINs
When you add a card, you can assign the card to a person, or you can assign it later.
You can add cards/PINs to the system the following ways:
• Add cards individually—Use to add one or more cards that are not numbered sequentially. See
"Adding Cards Individually" .
• Add by swiping—Use to add one or more cards after swiping them. See "Adding a Card by
Swiping It" .
• Add a range of cards—Use to add a set of sequentially numbered cards with a single command.
See "Adding a Range of Cards" .
• Add a PIN for door access. See "Adding a PIN" .
Adding Cards Individually
You must add each card that people will use to access the door. You can assign a card to only
one person, but each person can have one or more cards.
Before you add a card, you must set up the format for your cards. For more information, see
"Setting Up Card Formats" .
NOTE: Before a person can use a card to access the door, you must set up at least one sched-
ule and assign the schedule to the person. For more information, see "Adding a Schedule" and
"Assigning or Changing a Person’s Schedule" .
If you do not know the card format, you can add the card by swiping. For more information, see
"Adding a Card by Swiping It" .
To add a card:
1. Click the Add text link.
• The Add Card page displays.
2. From the Assign a Format drop-down list, select the card format that corresponds to the type
of card you want to assign.
• You cannot change the card format after you save this card. If you select the wrong format,
you must delete the card and add the card again.
• For more information, see "Setting Up Card Formats" .
