Changing a schedule – HID EDGE EVO Solo User Guide User Manual
Page 16
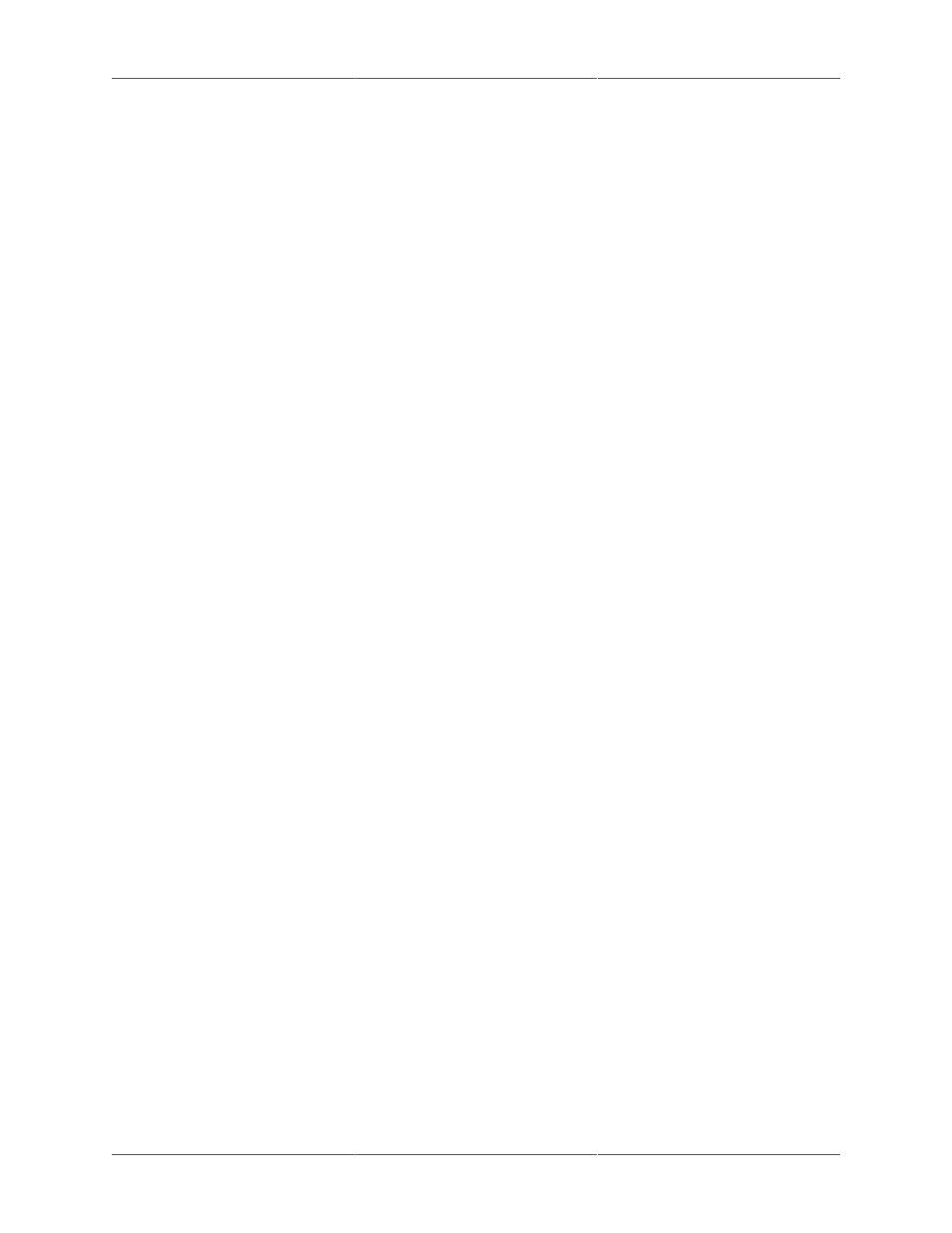
Schedules
12
• A list of existing special days is displayed.
3. Select the day you want from the Select a Special Day drop-down list.
4. In the Time 1 column, set the time that people assigned to this schedule will have access on
this special day.
• If you do not want people to have access on this special day, use the “No access” option
in the autofill area.
• If you need to set up a split schedule, enter the split times in the Time 1 and Time 2 columns.
You might need a split schedule if people need access to the door from 8 a.m. to noon, no
access from 12:01 p.m. to 1:00 p.m., then need access again from 1:01 p.m. until 5:00 p.m.
For more information, see "Example Schedule 1: Shift That Has Split Times".
• If you require more than two time blocks for the special day, click Add Time 3 to add a new
column.
5. If you wish to add additional Special Days to this schedule, repeat steps 1 through 4.
6. Click Save.
Changing a Schedule
You can change a schedule any time you need to adjust the access times, add or remove a
holiday, or make any other adjustments. You should review your schedules at least once a year
to check that they are correct and reflect holidays for the next twelve months.
NOTE: Changing a schedule affects all people the schedule is assigned to.
To change a schedule:
1. Click the schedule you want to change.
• A pop-up menu displays.
2. Select Edit.
• The Edit Schedule page displays, with the schedule you selected.
3. Make the changes you need.
• For more information, see "Adding a Special Day" , "Assigning a Special Day to a Schedule"
, "Example Schedule 1: Shift That Has Split Times" , and "Example Schedule 2: Shift That
Spans Midnight" .
4. Click Save.
