Example schedule 1: shift that has split times, Example schedule 2: shift that spans midnight, Assigning a special day to a schedule – HID EDGE EVO Solo User Guide User Manual
Page 15
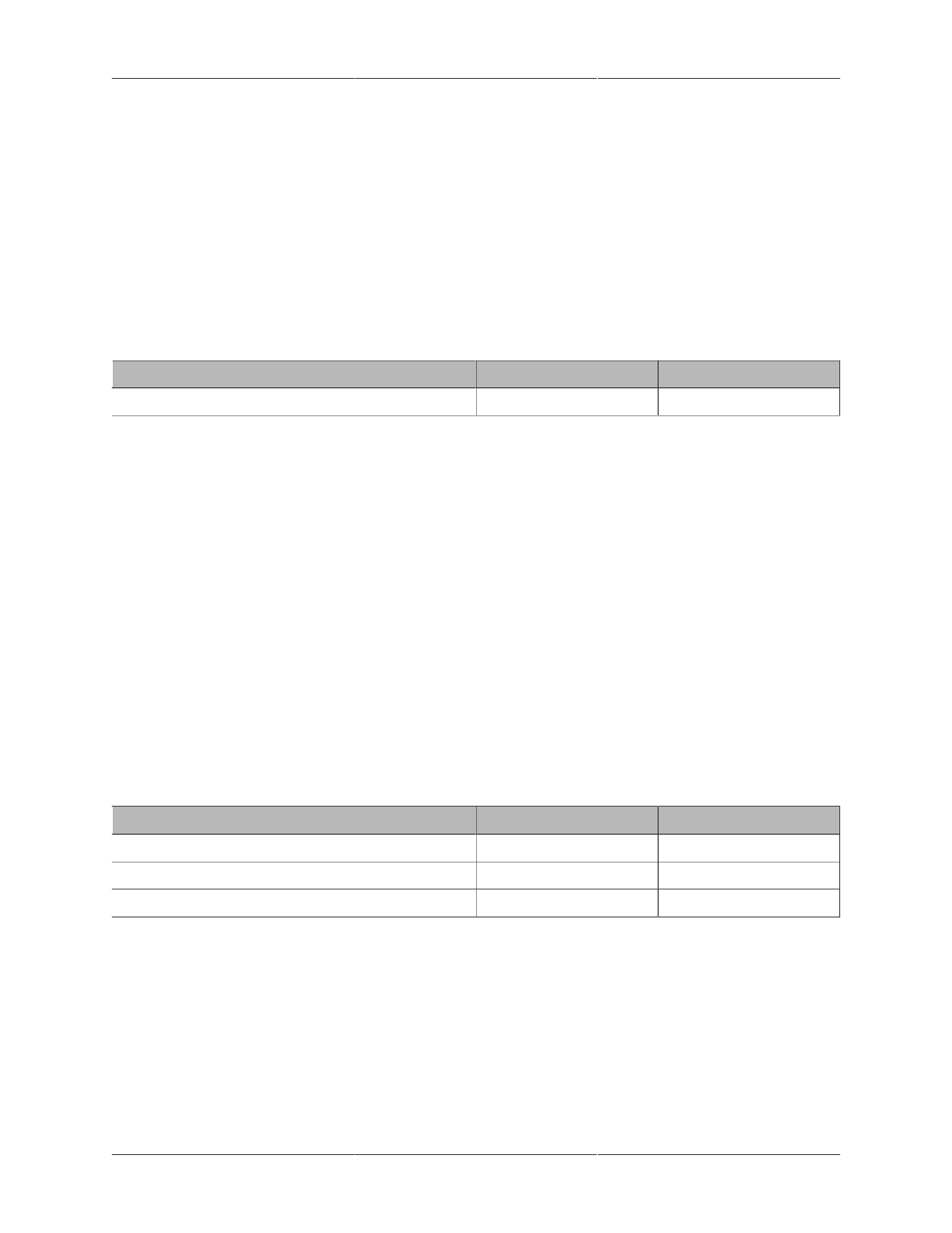
Schedules
11
Example Schedule 1: Shift That Has Split Times
A schedule with split times would accommodate a situation where people need access to the door
during certain times, but not other times in any given day. For example, if people need access
from 8 a.m. to noon, do not need access from 12:01 p.m. to 1:00 p.m., then need access again
from 1:01 p.m.until 5:00 p.m.
The timeline below shows a split shift example.
To create a schedule for the split shift above, you would set the times in the schedule as follows:
Days
Time 1
Time 2
Monday through Friday
8:00 to 12:00
13:01 to 17:00
NOTE: People using the schedule above will not be able to enter the door between 12:01 p.m.
and 1:00 p.m. Be sure that this is what you intend.
If you need another time block, you can click Add Time 3 to add a third column to the schedule.
Example Schedule 2: Shift That Spans Midnight
A schedule that spans midnight would accommodate shifts that start one day and end the next,
for example, a third shift that starts at 11 p.m. and ends at 7 a.m.
The timelines below show an example of a schedule that spans midnight.
To create a schedule for the shift above, you would set the times in the schedule as follows:
Days
Time 1
Time 2
Sunday
23:00 to 23:59
Monday through Friday
00:00 to 7:00
23:00 to 23:59
Saturday
00:00 to 7:00
Assigning a Special Day to a Schedule
To assign a special day to a schedule:
1. From the schedule you are adding or editing, click Add Row for Special Day.
• A new row displays at the bottom of the schedule.
2. In the new row, click the Select Existing Special Day list box.
