2 use, 2 virtual port, Virtual port – HID VertX V100, V200, V300, V1000, and V2000 Installation Guide User Manual
Page 14
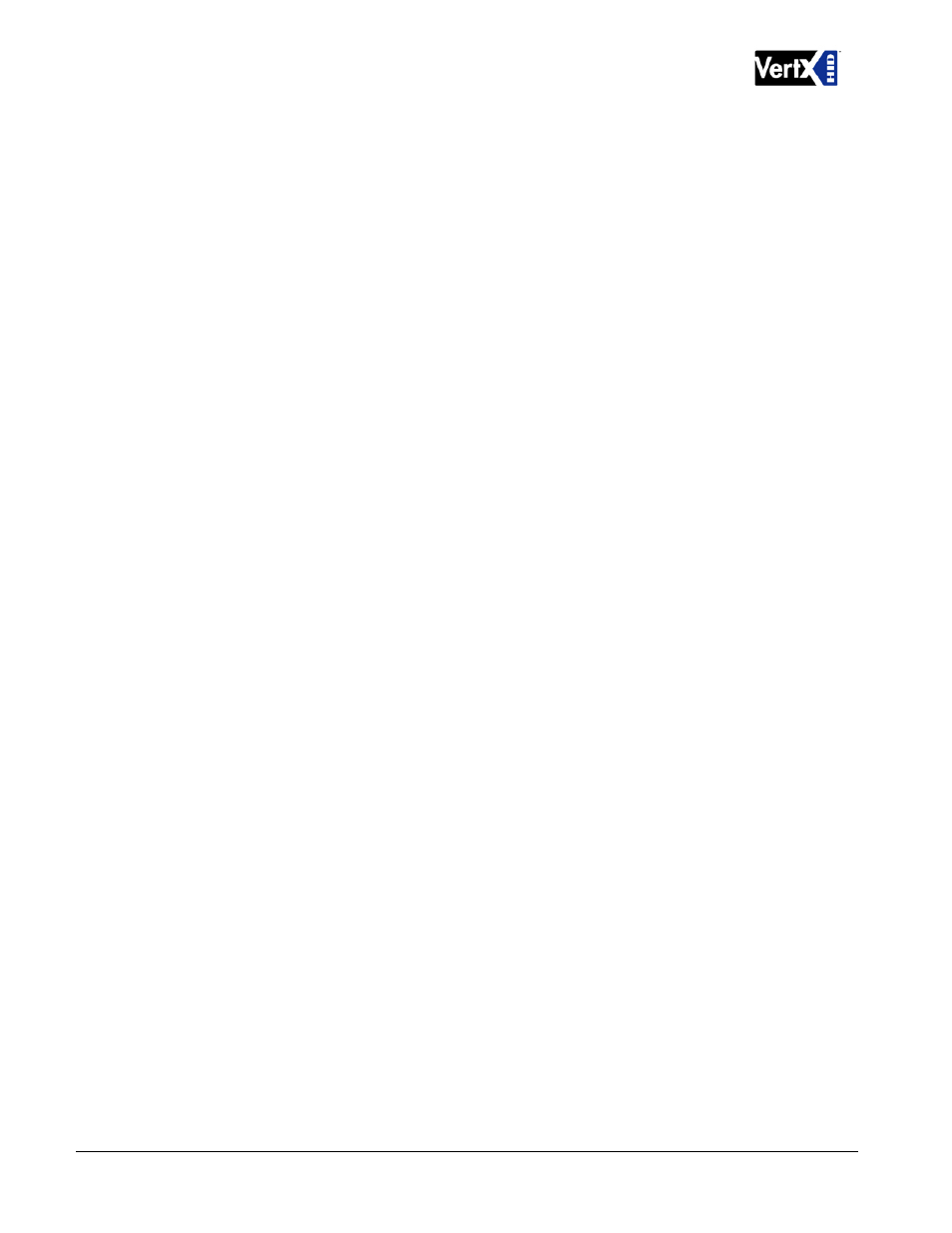
VertX Installation Guide
2.1.2 Use
The following provides information on how to access and use the Discovery Client.
1. Enable VertX controllers on the network
2. Click
Start
> Programs > VertX Tool Box > Discovery GUI to access the Discovery Client
3. Returned is a list of controllers attached to the network. If there is more than one controller listed,
controllers can be identified using the MAC Address label on the unit
4. If unsure of a controllers physical location click Blink ON to start the Comm LED blinking on the
controller. Note the name on the button will change to Blink OFF. When verification of the controller
is complete, click Blink OFF
5. Click
Configure Unit
to open the Basic Configuration page of that controller
6. Go
Step 3 Configure, page 15
2.2 Virtual Port
Contact a VertX controller by directly connecting the computer to the controller using an Ethernet cable. By
default, every controller is configured to respond to a fixed address: 169.254.242.121.
1. Ensure you are running a Windows 2000 or XP computer
2. Disconnect your Windows computer from its hub or network
3. Connect the Windows computer to the controller with an Ethernet cable
4 Using the Windows™ Start button, click Start > Run
5. Enter
ipconfig /renew
-- wait for DHCP to timeout (approximately 60 sec). The computer will
acquire a 169.254.x.x address
6. Access a web browser and enter 169.254.242.121 into the Address field. The controller is now
accessible through this Virtual Port
December 2010
Page 14 of 24
© 2003 - 2010 HID Global Corporation. All rights reserved.
