List windows – elektraLite CP100xt Manual Part Two User Manual
Page 48
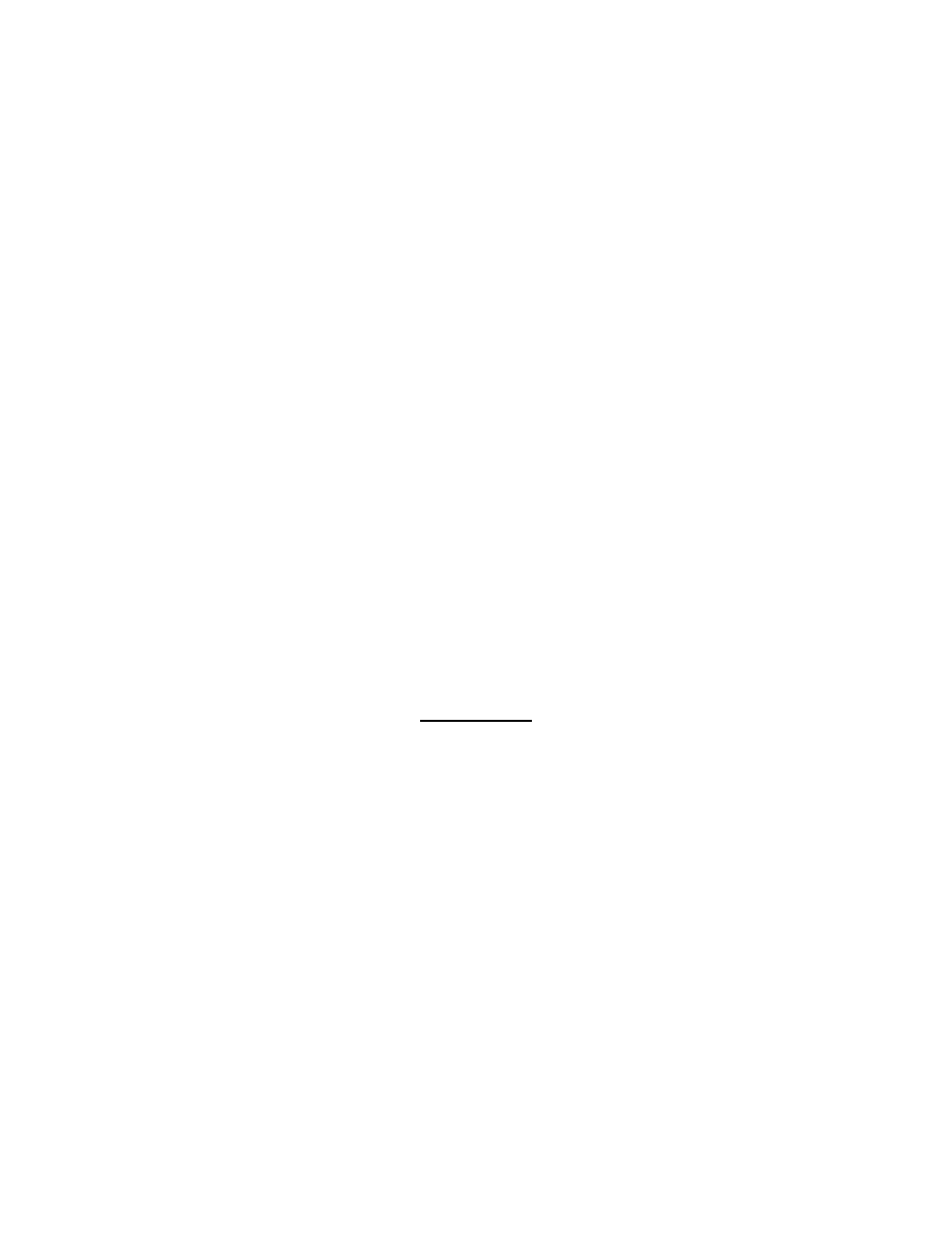
48
If there are multiple windows on the screen, an inactive window may be activated by clicking it with
the mouse. The first nine windows put on the screen are assigned single-digit identifiers, shown to
the right of the title; pressing Alt and the corresponding digit may activate each window. From the
keyboard, one can cycle through the active windows using Ctrl+F6, or cycle backward through the list
using
Shift+F6
. The
Window
menu also contains
Next
and
Previous
items that do this. Last,
activating menu items can open some windows; in this case, activating a menu item for a window that
is already on the screen activates that window.
Windows may be moved by grabbing their title bar (the top line of the window) with the mouse or
trackball, and dragging it. They can also be resized vertically by grabbing the lower right corner of the
window and dragging it until the size is what you want. Windows can also be moved by holding Ctrl
and using the cursor keys, or resized by holding Ctrl and using the PgUp and PgDn keys.
Windows may be enlarged to the full height of the screen by clicking on the up-arrow icon near the
right end of the title bar; they can be returned to their previous size by clicking the same icon, now a
double-headed arrow. The
Window
|
Zoom
menu item does the same thing. Last, windows may be
closed by clicking on the square button icon near the left end of the title bar. They can also be closed
by typing Ctrl+F4, or all windows can be closed by typing Alt+F4.
Some of the items in windows are more than just information: they can also do something. Double-
clicking on it with the mouse may usually activate an item of this sort. Alternatively, an item may be
activated from the keyboard by first selecting it and then pressing Enter.
What the item does when “activated” depends upon what the item is. This is explained fully in the
descriptions of the various kinds of windows.
Window Categories
So far, the CP-100 has two kinds of of windows:
List
This lists all objects of a particular type, in tabular form.
DMX
This shows the current output values for a DMX port. There may be one of these
windows for each port.
List Windows
List windows are organized into rows and columns, like a spreadsheet. The first line contains a
header, listing the names of the columns. There is a vertical scrollbar down the right edge, but no
horizontal one, so the window may only be resized vertically. At any time, one of the items in the list
is highlighted, and this highlighted row can be moved either by clicking on another row with the
mouse, using the scrollbar on the right side of the window, or using the cursor keys on the computer
keyboard. The
↑
and
↓
keys move the selection up and down by one item,
PgUp
and
PgDn
move the
selection up and down by the number of rows in the window, and Home and End move to the first and
last items.
A list window is called up by selecting an object type from the
List
menu. Activating an item from
a list window (for instance, by double-clicking on it) selects that object in some manner on the CP-
100 panel:
•
Fixtures and dimmers are brought up in the
FIXTURE
EDITOR
or
DIMMER
EDITOR
display, so
their attributes can be accessed.
•
Fixture and dimmer groups become the currently selected group, and are shown in the
FIXTURE
GROUPS
or
DIMMER
GROUPS
display.
•
Cues, dimmer cues and presets are loaded into the cue editor (with no crossfade), and the
CUE
EDITOR
display is selected.
