Storing a cue – elektraLite CP100xt Manual Part Two User Manual
Page 30
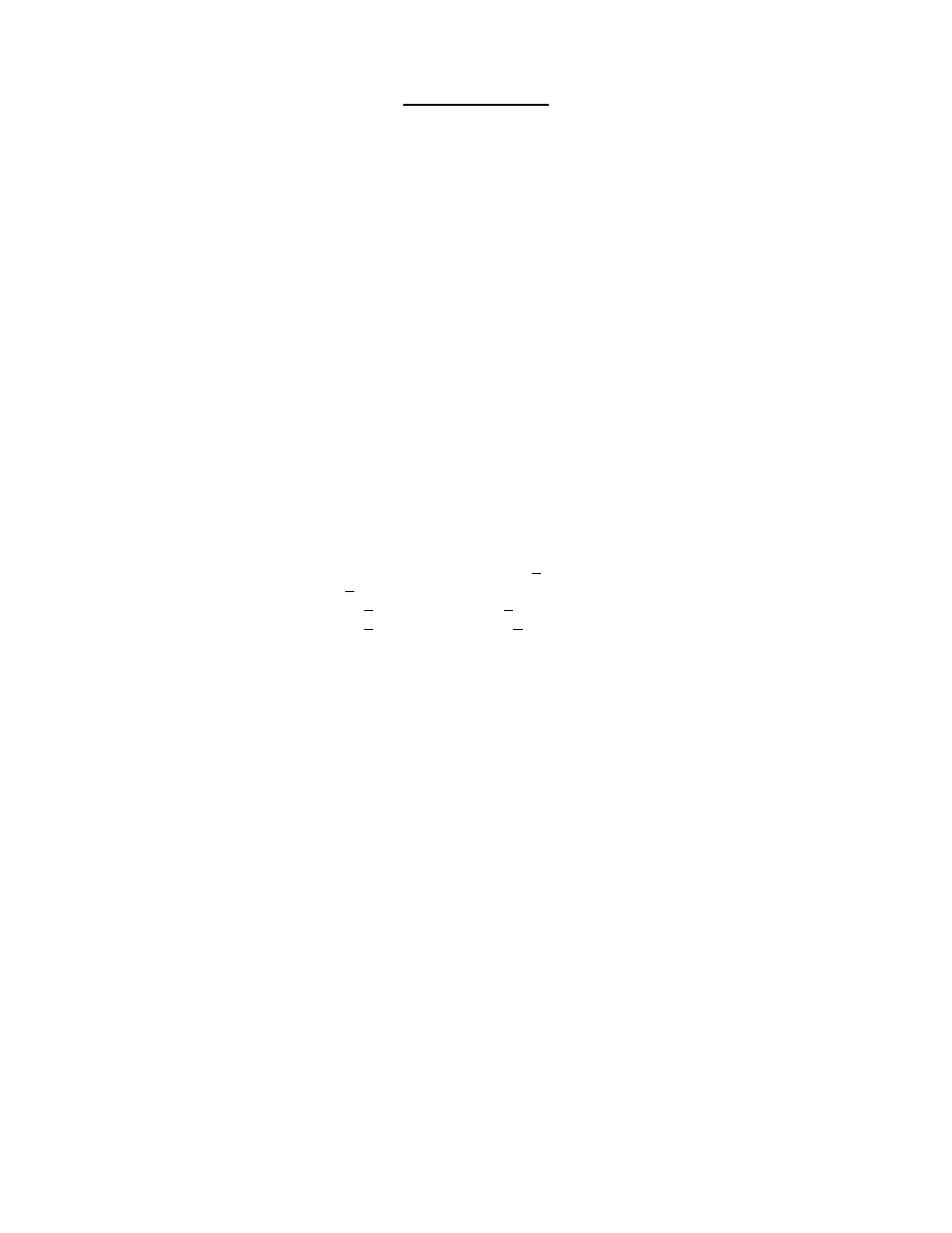
30
Storing a Cue
By now you should be proficient enough to start getting to the heart of programming this thing.
That’s if you’ve read this manual step-by-step instead of skimming through it picking and choosing
sections to read all the while rocking forward and backward from toe to heel and mumbling things
like “why did I take this gig? Why didn’t I stay at home?” Well we’re sorry that you have made
yourself ‘certifiable’ but if you go back and stop skimming, you’ll gain back your sanity.
The first thing you need to do is make a specific look with your fixtures. You can either make one
from scratch or you can use those dandy Presets & Feature Presets to make one faster. Once that’s
done you’re ready to store your Cue.
1) Press STORE-CUE-n-ENTER to save the Cue
*NOTE: It’s important to specify a Cue number. The command STORE-CUE-ENTER will
simply wipe over whatever Cue was currently in the Cue Editor. If there is already a Cue in
there and you specify a Cue number the controller will prompt you with an overwrite warning,
asking you if you really want to wipe out the old information and replace it.
2) Press CUE-ENTER to see the Cue Editor display
CUE EDITOR: Cue number: 1
Preset (1): 7 Name: _
Fix Filt (0): 0 In time: 2.5
Dim Filt (0): 0 Out time: 2.3
This display gives you information on how many Presets are currently in the Cue & which ones they
are, as well as allowing you to Name the Cue. You are also able to give the Cue a specific fade In
Time and fade Out Time.
Cue 1 is sort of special in that it is executed automatically whenever the controller is turned on.
Because of this we suggest that you make Cue 1 a reset or home Cue for all of your automated
lighting.
3) Move the cursor to the respective positions to change the fade In Time, Out Time, Name, etc.
Fade In & Out times may have any time value from 0 through 6500 seconds (don’t you dare call up
asking if we can make it longer). There are two ways to set the In & Out Times within the Cue
Editor. First use the < & > keys to move the cursor to the appropriate field. Once you’ve done that
you can either type in a specific time or use the X-FADE TIME fader to scroll through the values
from 0 to 6500.
The Cue itself can be given any number from 1 through 99,999. The Cue numbers are also capable of
supporting point cues or cue that have a decimal within them
i.e.: Cue 5.2 or Cue 500.992
