User interface modes, Screen layout – elektraLite CP100xt Manual Part Two User Manual
Page 47
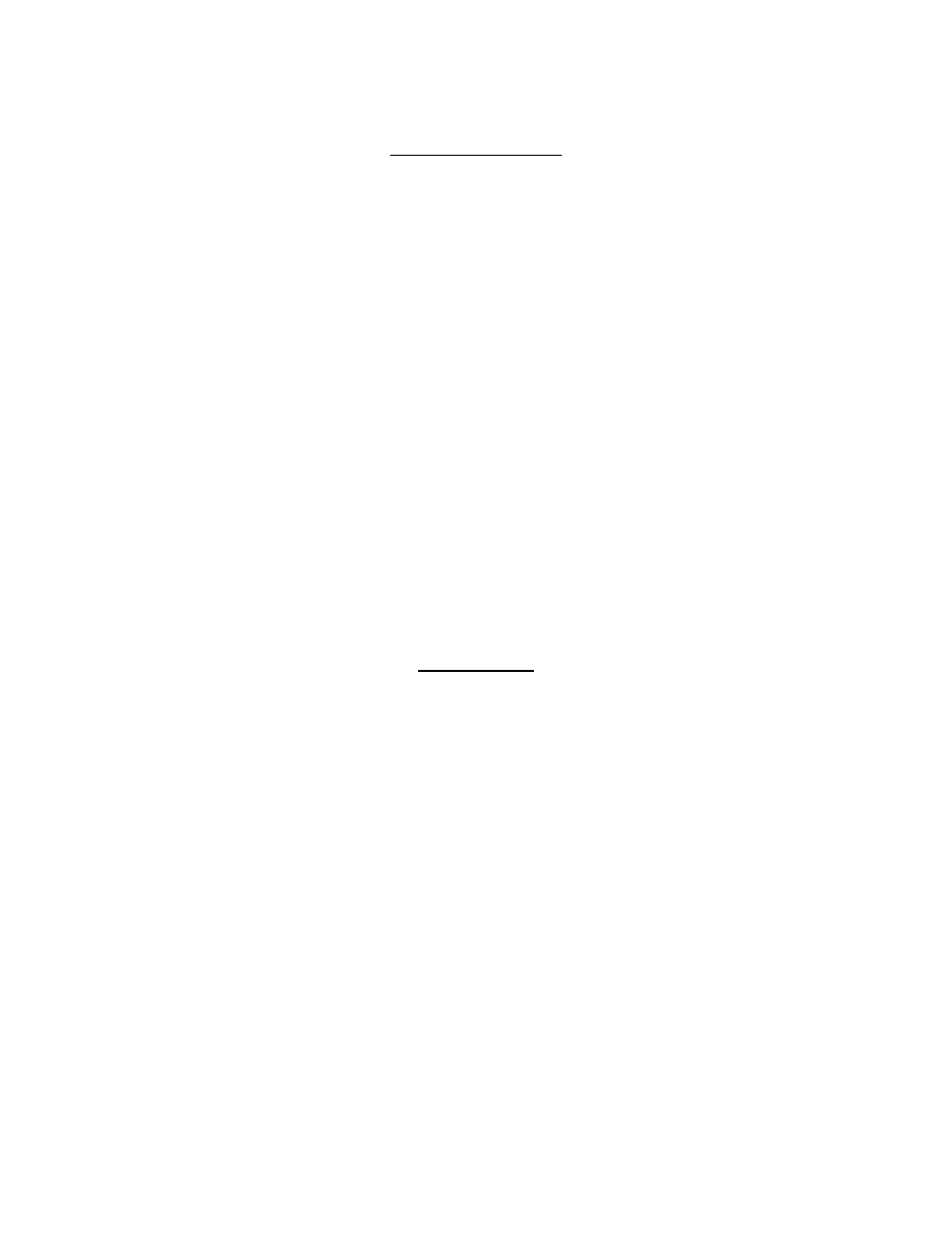
47
User Interface Modes
The CP-100 keyboard and mouse/trackball inputs have two basic modes, Panel Mode and Screen
Mode. Panel Mode is all there is, if there is no screen plugged in. In this mode, the keyboard and
mouse/trackball are connected to the regular CP-100 input, and may be used to enter commands or
hotkeys and manipulate Pan and Tilt.
Screen Mode, (which is only usable if you have a VGA screen connected), connects the keyboard and
mouse/trackball to the screen display, so it can be used to do editing and control on the screen. In this
mode, the CP-100 panel continues to function normally. Screen Mode is entered by selecting Screen
Mode from the MAIN MENU display. Press F6 on the CP-100. Panel Mode is returned to by
selecting Panel Mode from the MAIN MENU display (it replaces the Screen Mode item and so you
would press F6 again on the CP-100), or by selecting Panel Mode from the Window menu on the
screen (or by pressing F10 on the computer keyboard). Using the F10 button on the keyboard to
toggle back and forth between Panel Mode and Screen mode is quicker. If you use F6 on the board
you must remember to always be in the Main Menu Screen before hitting F6.
When in Panel Mode, the screen retains whatever windows were last placed on it while in Screen
Mode, and these windows continue to be updated as necessary. When the unit is turned on, it powers
up in Panel Mode, but remembers the screen layout from when it was last on.
Okay you’re sitting there asking, “Why do I need to go from Panel mode to screen mode?” The
answer lies in the mouse/trackball. This device either works the screens on the monitor or the
movement of the fixtures. It is not allowed to do both at the same time because that would bring chaos
to your life and you would be “royally upset”. So whacking F10 on the keyboard, will let you toggle
between working the screen displays or whizzing fixtures all over the place. Damn clever these
programming guys, they try to think of everything. “Expresso to go please!”
Screen Layout
Across the top of the screen is a menu bar, which works pretty much like the menu bar in most
Windows or Mac programs. A menu can be pulled down my clicking on the name of the menu with
the mouse, or by pressing Alt and the highlighted letter in the menu name. For instance, Alt+L pulls
down the
List
menu. Once a menu is pulled down, an item may be selected by clicking on it with
the mouse, by typing the highlighted letter in the item (without Alt), or by using the cursor keys to
select the item and then pressing Enter. For instance Alt+L, C selects the
Cues
item in the
List
menu.
Along the bottom of the screen is a status line, which currently does nothing.
The rest of the screen is used for displaying windows containing useful information. As with any
windowing user interface, there can be many overlapping windows on the screen, but at any time,
most key presses (except the Alt keys that activate menus) are directed to one particular window. This
window is said to be the “active” window, and is indicated by having a double-line border. As long as
there is at least one window on the screen, one of them will be active at any time; closing that window
will cause another window to become active, if there is one.
Using Windows
