Status bar – Samsung GT-P7510MADVZW User Manual
Page 22
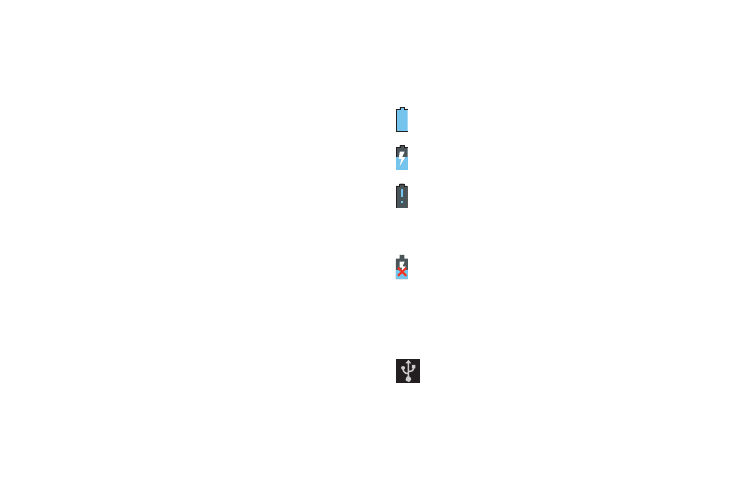
19
The Quick Settings are:
• Wi-Fi: Touch to enable or disable Wi-Fi. For more information, refer
to “Wi-Fi Settings” on page 127.
• Notifications: Touch to enable or disable system and application
notifications. For more information, refer to “Notifications” on
page 18.
• GPS: Touch to enable or disable Standalone GPS services. For
more information, refer to “Use GPS Satellites” on page 135.
• Sound / Vibration: Touch to enable or disable sound mode. When
sound is disabled, Vibration is enabled.
• Auto rotation: Touch to enable or disable automatic rotation. When
disabled, the screen does not rotate when you turn the tablet. For
more information, refer to “Auto-Rotate Screen” on page 134.
• (Brightness): Touch and drag the slider to set the brightness or
touch Auto to allow the device to set brightness automatically
based on available light and battery charge status. For more
information, refer to “Brightness” on page 133.
• Settings: Touch to open the Settings application. For more
information, refer to “Settings” on page 127.
2.
Touch a notification entry to display the details or touch X
next to a notification of remove it.
3.
Close the Quick Settings by touching X in the upper right
corner of the Quick Settings pop-up or by touching any
other part of the screen.
Status Bar
The Status Bar displays icons to show network status, battery
power, and other details.
Battery Level: Shown fully charged.
Charging Indicator: Battery is charging.
Device Power Critical: Battery has only three percent
power remaining. At about 15 percent power
remaining, a popup is displayed to remind you to
charge immediately.
USB Charging Indicator: The device is connected to a
computer using a USB cable, but it is not charging. The
battery is only charged while connected to a computer,
if the device is turned off. When the device is off, press
the Power/Lock key to see the battery charging
indicator.
USB Connected: Device is connected to a computer
using a USB cable. Displays in upper left corner of
screen.
