Samsung GT-P7510MADVZW User Manual
Page 128
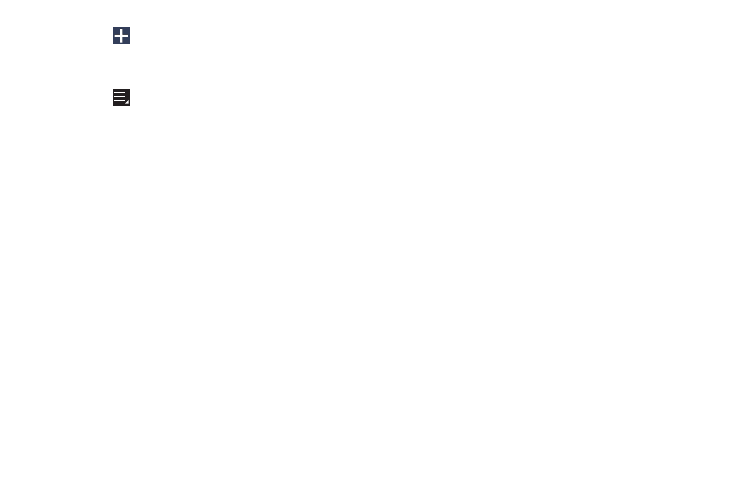
125
3.
Touch
Add to add another stock. For more
information, refer to “Adding Your First Stock” on
page 124.
4.
Touch
Menu to display the following options:
• Delete: Touch to delete the stock being displayed.
• Change order: Displays your stocks list. Touch and drag stocks to
change the order in which they are displayed.
• Search: Touch to search for a new stock.
• Settings: Displays the following options:
–
Auto scrolling: If you have added more than one stock, the Yahoo
Finance widget displays information for each stock on a rotating basis.
–
Auto refresh: Choose a time interval for automatic refreshing of stock
information. The choices are: None, Every 30 minutes, Every 1 hour,
and Every 3 hours. When the setting is None, touch the refresh icon on
the Yahoo Finance widget to update stock information.
5.
Under the My Stocks tab, touch a stock entry to display the
full stock information screen.
6.
Touch the Major indices tab to display the a summary of
the performance of major groupings of stocks, classified
by the exchange on which they trade.
7.
Touch the Currencies tab to display the currency exchange
rate for various currencies.
Additional Options
There are more options available from the full stock information
screen.
1.
From a Home screen, touch the Yahoo Finance widget.
The full stock information screen for one of your stocks
displays.
2.
If you have added more than one stock, touch either end of
the heading bar to view the previous or next stock.
3.
Near the center of the screen, touch 1d (1 day),
5d (5 days), 1m (1 month), 3m (3 months), 6m (6 months),
or 1y (1 year) to view a stock performance graph for the
requested period.
4.
Near the bottom of the screen, touch
YAHOO! FINANCE
to
link to the Yahoo! Finance website. Touch Go to Mobile
Website to view more financial information.
At the bottom of the screen, touch Quotes delayed to read about
real-time exchange quotes and access other Yahoo Finance
online options, such as Top Stories and a currency converter.
