Display settings – Samsung SGH-T999ZAATMB User Manual
Page 255
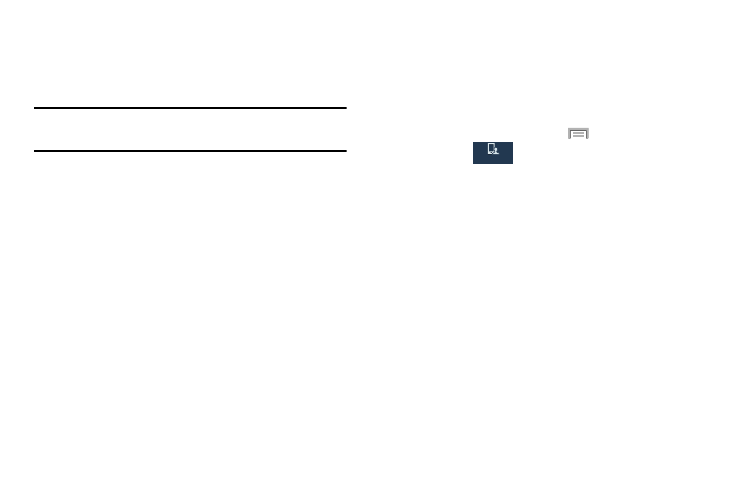
Customizing Your Lock Screen Shortcuts
Your device also provides up to 4 application shortcuts that
can be used to quickly access an application right from the
lock screen.
Important! To use these shortcuts, your Screen Lock feature
can only be set to either Swipe or None.
To open a shortcut from the lock screen:
� In a single motion, swipe your finger over the
on-screen icon and towards the top of your device.
Your device will unlock and you will be taken
immediately to the application.
To edit these Lock screen shortcuts:
1. From the main Settings page, tap My device tab ➔
Lock screen ➔ Shortcuts.
2. In a single motion touch and slide the Shortcuts slider
to the right to turn it on.
3. Tap the Shortcuts field to activate the menu.
4. Tap a shortcut icon you wish to replace.
5. From the select application menu, tap a replacement
application.
Display Settings
In this menu, you can change various settings for the display
such as the wallpaper, Multi window, brightness, orientation,
and screen timeout, and power saving mode.
Adjusting the Screen Display
1. From the Home screen, press
and then tap
Settings ➔
My device
My device
(My device tab) ➔ Display.
2. Configure the following screen display settings:
• Wallpaper: allows you to set the Wallpaper for your Home
screen, Lock screen, or both.
• Notification panel: allows you to set the brightness of your
notification panel and also select the quick setting buttons that
you want to display at the top of the notification panel.
• Multi window: tap this option to enable/disable the automatic
Multi window feature.
• Page buddy: allows context related pages to be created on the
Home screen. You can select Earphones page, Docking page,
and Roaming page. Tap Page buddy help for more information.
• Brightness: adjusts the on-screen brightness level. For more
information, refer to “Adjusting Screen Brightness” on
page 249.
Changing Your Settings
248
