Samsung SGH-T999ZAATMB User Manual
Page 152
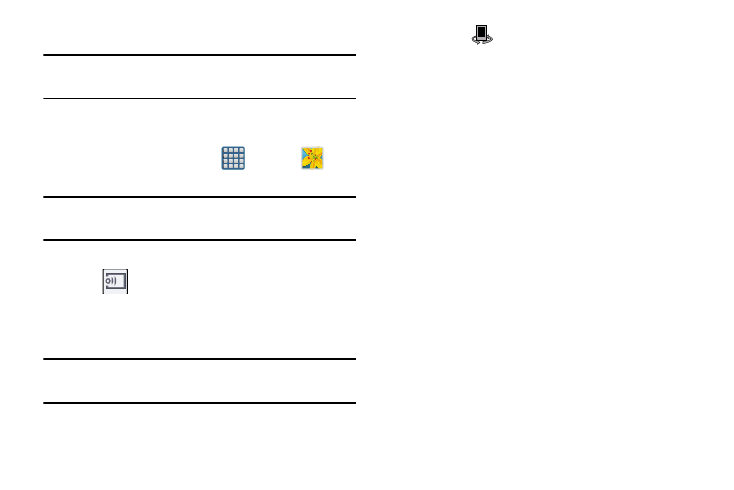
Sharing a Gallery Image to a Target Device
Important! Make sure all communicating devices are
connected to the same Wi-Fi.
1. Launch Samsung Link on the target device (such as an
Internet TV, Samsung Tablet, etc..).
2. From the Home screen, tap
(Apps) ➔
(Gallery).
Note: You must be signed in to your Samsung Account before
you can use this feature.
3. Open a selected image.
4. Tap
(Stream to connected devices) and select an
available target device to begin streaming.
5. On a target device (ex: Internet TV) select the
on-screen Allow button to continue.
Note: At this stage your device is requesting access to share
media with the external source.
6. Confirm
(AllShare Controller enabled) appears in
the Notification area at the top of the device to indicate
you are using your device as the media source.
Taking a Screen Shot
Also known as a screen capture, this feature allows you to
mimic the print screen function on most computers.
1. From the main Settings page, tap My device tab ➔
Motion.
2. In a single motion touch and slide the Motion slider to
the right to turn it on.
3. Tap the desired on-screen motion option.
4. Although enabled by default, enable the Palm swipe to
capture field by placing a check mark in the adjacent
field.
5. With the current screen showing the desired image, in
a single motion, place the side of your palm along the
one side of the device and then slowly swipe it in the
opposite direction over the screen.
145
