Primary shortcuts, Editing the primary shortcuts, Widgets – Samsung SCH-R530RWBMTR User Manual
Page 44: Adding widgets to the home screen, Adding widgets from the widgets tab, Removing widgets, See “primary shortcuts
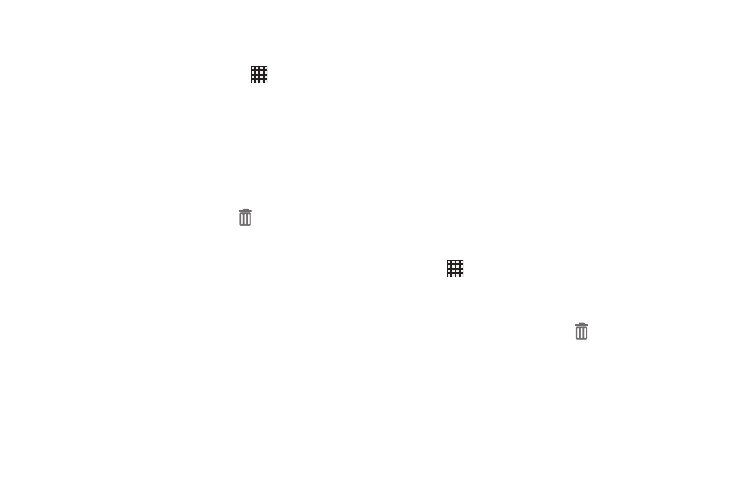
Primary Shortcuts
Primary shortcuts display at the bottom of the display. You
can edit the Primary shortcuts, except for
Apps.
Editing the Primary Shortcuts
To add or remove shortcuts:
� Touch and hold a shortcut and drag it from the Primary
shortcuts to the Home screen or from the Home screen
to the Primary shortcuts.
To remove shortcuts:
� Touch and hold the shortcut until Remove displays,
and then drag the shortcut to the Remove icon.
Widgets
Widgets are self-contained applications that you can place
on the Home screen for quick, direct access.
Adding Widgets to the Home Screen
1. From the Home screen, swipe to a Home screen panel.
Touch and hold on the screen to display the
Home screen menu.
2. Touch Apps and widgets.
3. Touch the Widgets tab; then touch and hold a widget to
add it to the Home screen.
Adding Widgets from the Widgets Tab
1. From the Home screen, swipe to a Home screen panel.
2. Touch
Apps, and then touch the Widgets tab.
3. Touch and hold a widget to add it to the Home screen.
Removing Widgets
� Touch and hold the widget until Remove displays.
Drag the widget to the Remove icon.
Understanding Your Phone
39
