Section 9: applications and widgets, Accessing applications, Customizing the applications screens – Samsung SCH-R530RWBMTR User Manual
Page 111: Choosing a view
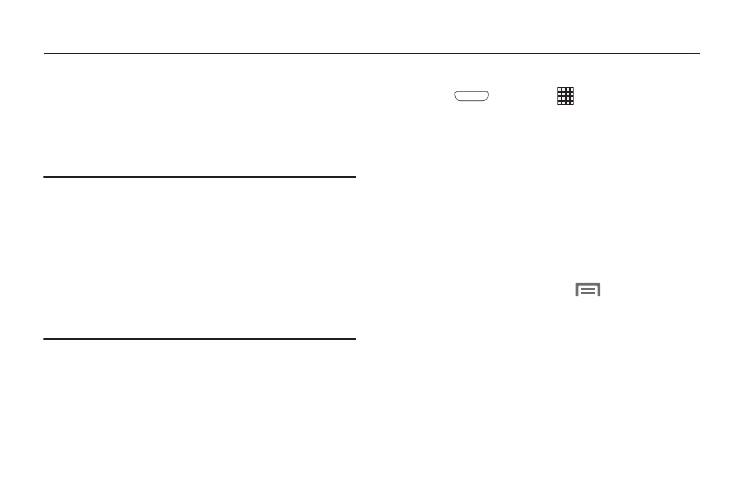
Section 9: Applications and Widgets
This section contains a description of each application and
widget that is available in the Apps and Widget menus, the
function, and how to navigate through that particular
application or widget. If the application or widget is already
described in another section of this user manual, then a
cross reference to that particular section is provided.
Tip: To open applications quickly, add the icons of frequently-
used applications to one of the Home screens. For details,
see “Customizing the Home Screen” on page 38.
You can also add an application icon as a Primary
Shortcut that displays on all Home screens. If you add an
application as a primary shortcut, the application icon
does not display in the Apps menu. For more information,
refer to “Editing the Primary Shortcuts” on page 39.
Accessing Applications
1. Press
Home, touch
Apps, then touch the
Apps tab. The Apps screen displays on the screen.
2. Sweep your finger right or left to scroll the Apps
screens.
3. To launch an application, touch the application’s icon.
Customizing the Applications Screens
Choosing a view
By default, application icons appear in Customizable grid
view. You can change the view to Alphabetical grid view or
Alphabetical list view.
1. From the Home screen, touch
Menu
➔
View type.
The available options are:
• Customizable grid: Arrange application icons in the order
you prefer.
• Alphabetical grid: Application icons automatically arranged in
alphabetical order.
• Alphabetical list: Application icons automatically listed in
alphabetical order.
106
