Multi window – Samsung SPH-L720ZKASPR User Manual
Page 27
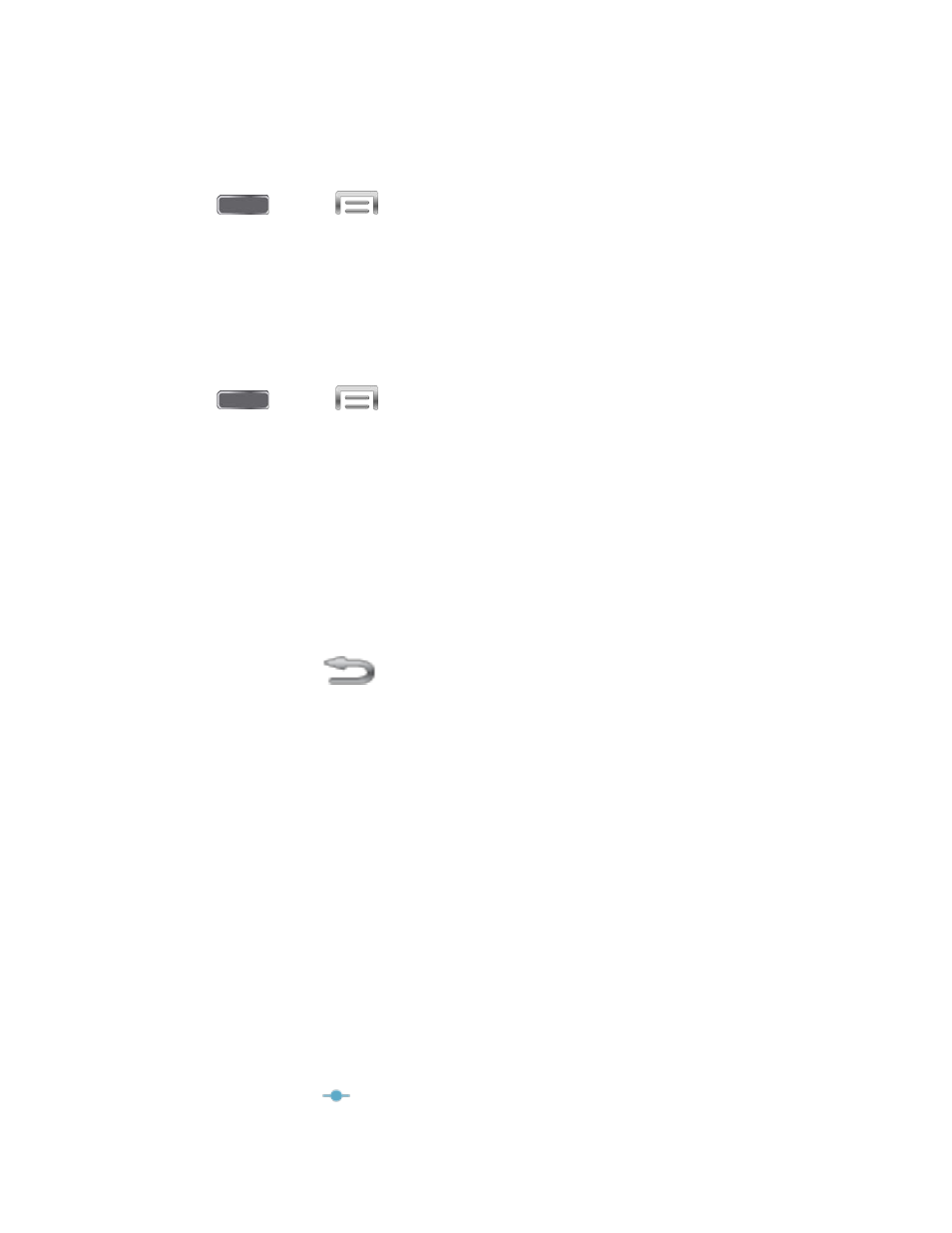
Configure Voice Control
Enable Voice control features, and learn about using them.
■ Press
and tap
> Settings > My Device > Voice control.
Multi Window
Multi Window allows you to use two apps on the same screen, in separate, resizable windows.
Enable Multi Window
Enable Multi window in the Display settings.
1. Press
and tap
> Settings > My device > Display.
2. Tap the check box beside Multi window to enable or disable the option.
Display Multi Window
After you enable Multi window in Display settings, you can control whether Multi window
displays on the screen, for easy access to its features.
When Multi Window is enabled, it displays on the left side of the screen by default. You can
drag the tab along the side of the screen, or tap the tab to open Multi Window, and then drag
Multi window to another edge of the screen (top, bottom, or side).
■ Touch and hold the
Back Key.
Work With Multi Window
After enabling Multi Window, you can use it to run two apps at the same time. You can launch
apps from Multi window, or drag an app to the screen to run multiple apps at the same time.
The apps display together on a split screen. You can switch between the apps, adjust the size
of their display on the screen.
You can also use these Multi Window options:
●
Launch Multiple Apps: When you drag an app from Multi window on top of an open
app, both apps display in a split window.
While using one app, touch the tab to display Multi Window, and then touch and drag
an app to the screen.
●
Adjust the Size of Apps in Multi Window: While using Multi Window, you can adjust
the size of the two apps on the screen.
Touch and drag
to a new position.
Phone Basics
14
